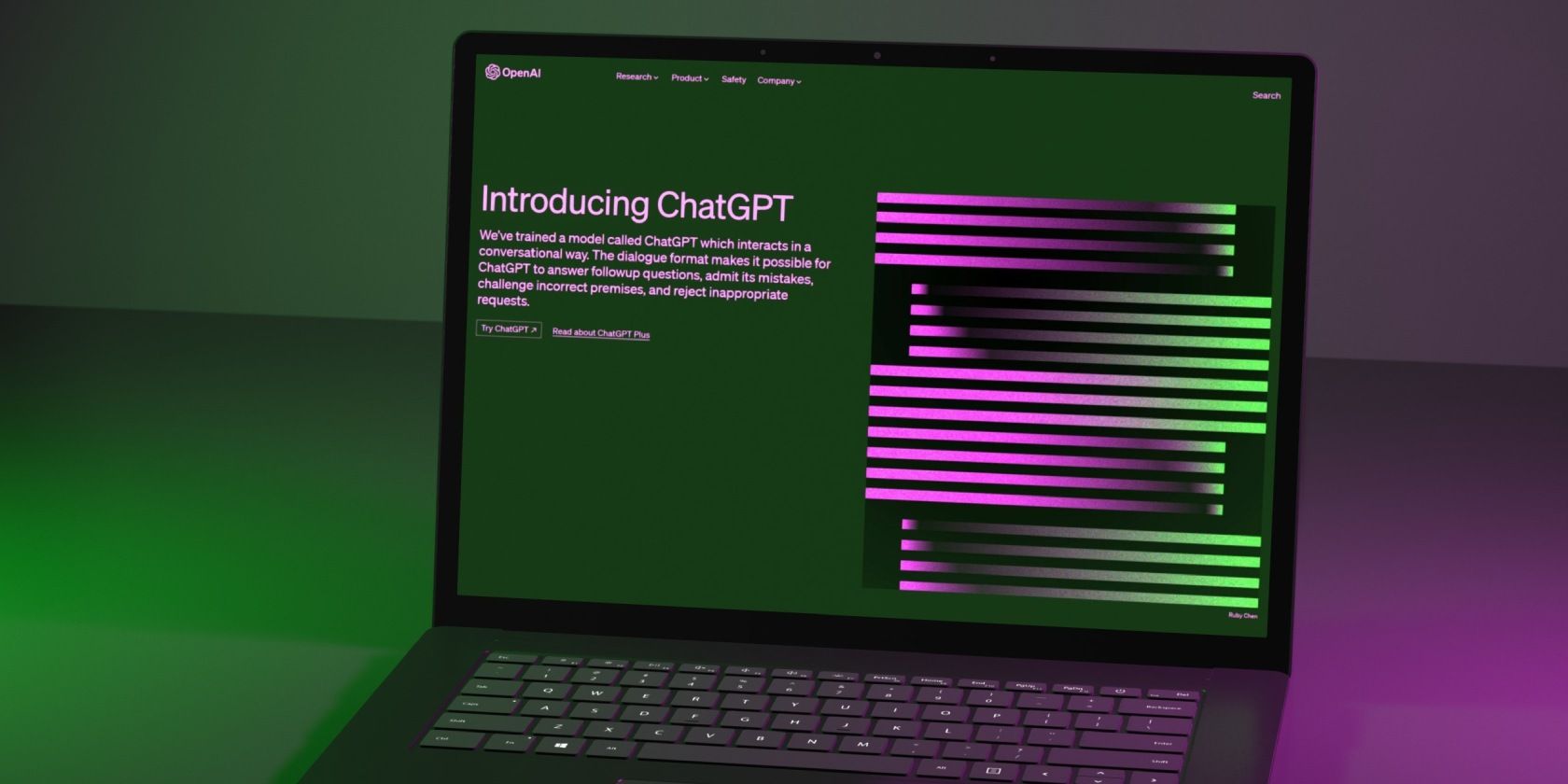
A Comprehensive Overview of the Hundred Days' Reform: Key Historical Moments Explained

[B = 54 \
The Windows 10 display settings allow you to change the appearance of your desktop and customize it to your liking. There are many different display settings you can adjust, from adjusting the brightness of your screen to choosing the size of text and icons on your monitor. Here is a step-by-step guide on how to adjust your Windows 10 display settings.
1. Find the Start button located at the bottom left corner of your screen. Click on the Start button and then select Settings.
2. In the Settings window, click on System.
3. On the left side of the window, click on Display. This will open up the display settings options.
4. You can adjust the brightness of your screen by using the slider located at the top of the page. You can also change the scaling of your screen by selecting one of the preset sizes or manually adjusting the slider.
5. To adjust the size of text and icons on your monitor, scroll down to the Scale and layout section. Here you can choose between the recommended size and manually entering a custom size. Once you have chosen the size you would like, click the Apply button to save your changes.
6. You can also adjust the orientation of your display by clicking the dropdown menu located under Orientation. You have the options to choose between landscape, portrait, and rotated.
7. Next, scroll down to the Multiple displays section. Here you can choose to extend your display or duplicate it onto another monitor.
8. Finally, scroll down to the Advanced display settings section. Here you can find more advanced display settings such as resolution and color depth.
By making these adjustments to your Windows 10 display settings, you can customize your desktop to fit your personal preference. Additionally, these settings can help improve the clarity of your monitor for a better viewing experience.
Post navigation
What type of maintenance tasks should I be performing on my PC to keep it running efficiently?
What is the best way to clean my computer’s registry?
Also read:
- [New] Top 10 Social Media Tag Analyzers FB, Twt & Insta for 2024
- [Updated] Female Gamers Faction YT's #10 Stars for 2024
- [Updated] The Novice's Guide to Photo Perfection in Snapseed
- Backup Your Memories Camera Roll to Snapchat Explained
- DIY Tips for Opening and Releasing a Jammed Optical Media Drive
- Enhance Your PC with the Best Cloned SSD Programs Compatible with Windows 11/8/7
- From Basics to Brilliance: Elevating Your Windows Experience via MS Store
- Guía Paso a Paso Para La Sincronización De Archivos Y Carpetas en Tiempo Real en Versiones Recientes De Windows
- Guide Complet : Comment Restaurer Vos Fichiers Supprimés Avec La Console De Commande (CMD) en Français
- In 2024, How to Change your Tecno Spark 20 Pro+ Location on Twitter | Dr.fone
- Les 7 Mesures Efficaces Pour Gérer Un Bloc De Bureau Immédiat Dans Windows 11
- Two No-Cost Methods to Set Up a Windows 10 Bootable Backup Disk
- Unveiling the Truth: Is McAfee Software Infested with Malware?
- Title: A Comprehensive Overview of the Hundred Days' Reform: Key Historical Moments Explained
- Author: Charles
- Created at : 2025-02-24 18:38:27
- Updated at : 2025-03-04 01:41:28
- Link: https://win-info.techidaily.com/a-comprehensive-overview-of-the-hundred-days-reform-key-historical-moments-explained/
- License: This work is licensed under CC BY-NC-SA 4.0.