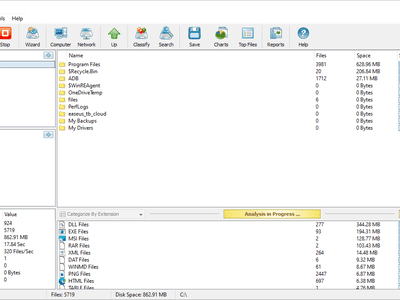
Boost Your PC's Efficiency: Adjusting App-Specific Memory Allocation on Windows with Guidance From YL Software Experts

[B = 54 \
The Windows 10 display settings allow you to change the appearance of your desktop and customize it to your liking. There are many different display settings you can adjust, from adjusting the brightness of your screen to choosing the size of text and icons on your monitor. Here is a step-by-step guide on how to adjust your Windows 10 display settings.
1. Find the Start button located at the bottom left corner of your screen. Click on the Start button and then select Settings.
2. In the Settings window, click on System.
3. On the left side of the window, click on Display. This will open up the display settings options.
4. You can adjust the brightness of your screen by using the slider located at the top of the page. You can also change the scaling of your screen by selecting one of the preset sizes or manually adjusting the slider.
5. To adjust the size of text and icons on your monitor, scroll down to the Scale and layout section. Here you can choose between the recommended size and manually entering a custom size. Once you have chosen the size you would like, click the Apply button to save your changes.
6. You can also adjust the orientation of your display by clicking the dropdown menu located under Orientation. You have the options to choose between landscape, portrait, and rotated.
7. Next, scroll down to the Multiple displays section. Here you can choose to extend your display or duplicate it onto another monitor.
8. Finally, scroll down to the Advanced display settings section. Here you can find more advanced display settings such as resolution and color depth.
By making these adjustments to your Windows 10 display settings, you can customize your desktop to fit your personal preference. Additionally, these settings can help improve the clarity of your monitor for a better viewing experience.
Post navigation
What type of maintenance tasks should I be performing on my PC to keep it running efficiently?
What is the best way to clean my computer’s registry?
Also read:
- [New] Expert's Take on Magix Video Pro X for 2024
- [Updated] 2024 Approved Fixing Problematic YouTube Shorts Thumbnails Display
- [Updated] Elevate Your Content Uploading Numerous Photos and Videos to Instagram
- [Updated] Smiles & Laughs App Download
- 最新・最も良く使われる方法:Windows Serverでのバックアップイメージ作り術 - 上位選定
- AMD Radeon RX Amg Driver Software: Download Guide for Windows 11, 10, 8 & 7
- Gestion Intelligente De Multiples Tâches Sauvegardes Dans Windows Serveur
- In 2024, Pokemon Go No GPS Signal? Heres Every Possible Solution On Lava Agni 2 5G | Dr.fone
- Microsoft Wordファイルの復元: Windows 10/11で消滅した文書を取り戻す方法
- Overcoming Display Problems: How to Resolve the Dark Screen Error in Persona 5 Strikers
- Quick and Effective Techniques for Transferring Outlook Emails to PC or Mac
- Stellar Scripts: A Study of Dialogue in Star Wars Narratives
- Top 10 Password Cracking Tools For Vivo V29e
- Top 12 Solutions for Insufficient Storage on Your PC During Windows Updates
- Wielobiegowy Rozdzian Klonowania Dysku Uruchamiającego: Pomysłowy Porównywanie Oprogramowań
- Windows 10からWindows Nw へプロファイル転送手順3点
- Title: Boost Your PC's Efficiency: Adjusting App-Specific Memory Allocation on Windows with Guidance From YL Software Experts
- Author: Charles
- Created at : 2025-02-27 21:57:44
- Updated at : 2025-03-04 00:40:53
- Link: https://win-info.techidaily.com/boost-your-pcs-efficiency-adjusting-app-specific-memory-allocation-on-windows-with-guidance-from-yl-software-experts/
- License: This work is licensed under CC BY-NC-SA 4.0.