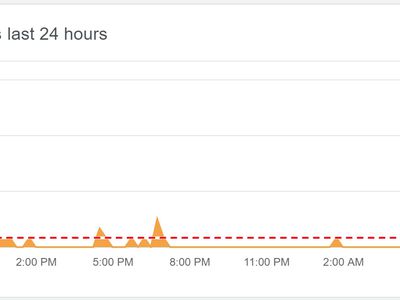
Can You Safely Remove Temporary Data Files? Expert Tips From YL Software’s Experts

[\Frac{b}{6} = 9 \
The Windows 10 display settings allow you to change the appearance of your desktop and customize it to your liking. There are many different display settings you can adjust, from adjusting the brightness of your screen to choosing the size of text and icons on your monitor. Here is a step-by-step guide on how to adjust your Windows 10 display settings.
1. Find the Start button located at the bottom left corner of your screen. Click on the Start button and then select Settings.
2. In the Settings window, click on System.
3. On the left side of the window, click on Display. This will open up the display settings options.
4. You can adjust the brightness of your screen by using the slider located at the top of the page. You can also change the scaling of your screen by selecting one of the preset sizes or manually adjusting the slider.
5. To adjust the size of text and icons on your monitor, scroll down to the Scale and layout section. Here you can choose between the recommended size and manually entering a custom size. Once you have chosen the size you would like, click the Apply button to save your changes.
6. You can also adjust the orientation of your display by clicking the dropdown menu located under Orientation. You have the options to choose between landscape, portrait, and rotated.
7. Next, scroll down to the Multiple displays section. Here you can choose to extend your display or duplicate it onto another monitor.
8. Finally, scroll down to the Advanced display settings section. Here you can find more advanced display settings such as resolution and color depth.
By making these adjustments to your Windows 10 display settings, you can customize your desktop to fit your personal preference. Additionally, these settings can help improve the clarity of your monitor for a better viewing experience.
Post navigation
What type of maintenance tasks should I be performing on my PC to keep it running efficiently?
What is the best way to clean my computer’s registry?
Also read:
- [New] Ultimate Reddit Winners A Collection of Best Posts for 2024
- 2024 Approved Earn on the Go Snapchat's Money Tips
- 失われたMicrosoft PPTファイルを取り戻す方法 - あなただけに謎解き
- El Método Optimo Para Transferir Archivos MAYORES Por Internet Usando Windows 11 O 7
- ExFAT Vs. NTFS on Samsung T7 SSDs: Optimal File System Selection
- Expanding Horizons: How Akamai's Partnership With Linode Is Revolutionizing Edge Computing Infrastructure
- Fai Trasformare I File AIFF in MP4 On-Line E Gratuito Con Movavi
- In 2024, Perfect Palette Pro
- In 2024, The Simple Guide Making Your Window's Computer Speak Like a Fish
- Is Using the Migration Assistant Feasible on Windows 11? Exploring Alternatives
- Mejora El Rendimiento SEO De Tus Archivos Escaneados Con Estrategias Expertas: Ideas Útiles Para Una Visibilidad Mayor
- Tackle No Signage on Sims' TVs
- Transfert Rapide Et Facile Des Images Du Bureau Vers iPhone : Les Méthodes Essentielles en 7 Points
- Title: Can You Safely Remove Temporary Data Files? Expert Tips From YL Software’s Experts
- Author: Charles
- Created at : 2025-03-02 00:17:08
- Updated at : 2025-03-04 00:46:47
- Link: https://win-info.techidaily.com/can-you-safely-remove-temporary-data-files-expert-tips-from-yl-softwares-experts/
- License: This work is licensed under CC BY-NC-SA 4.0.