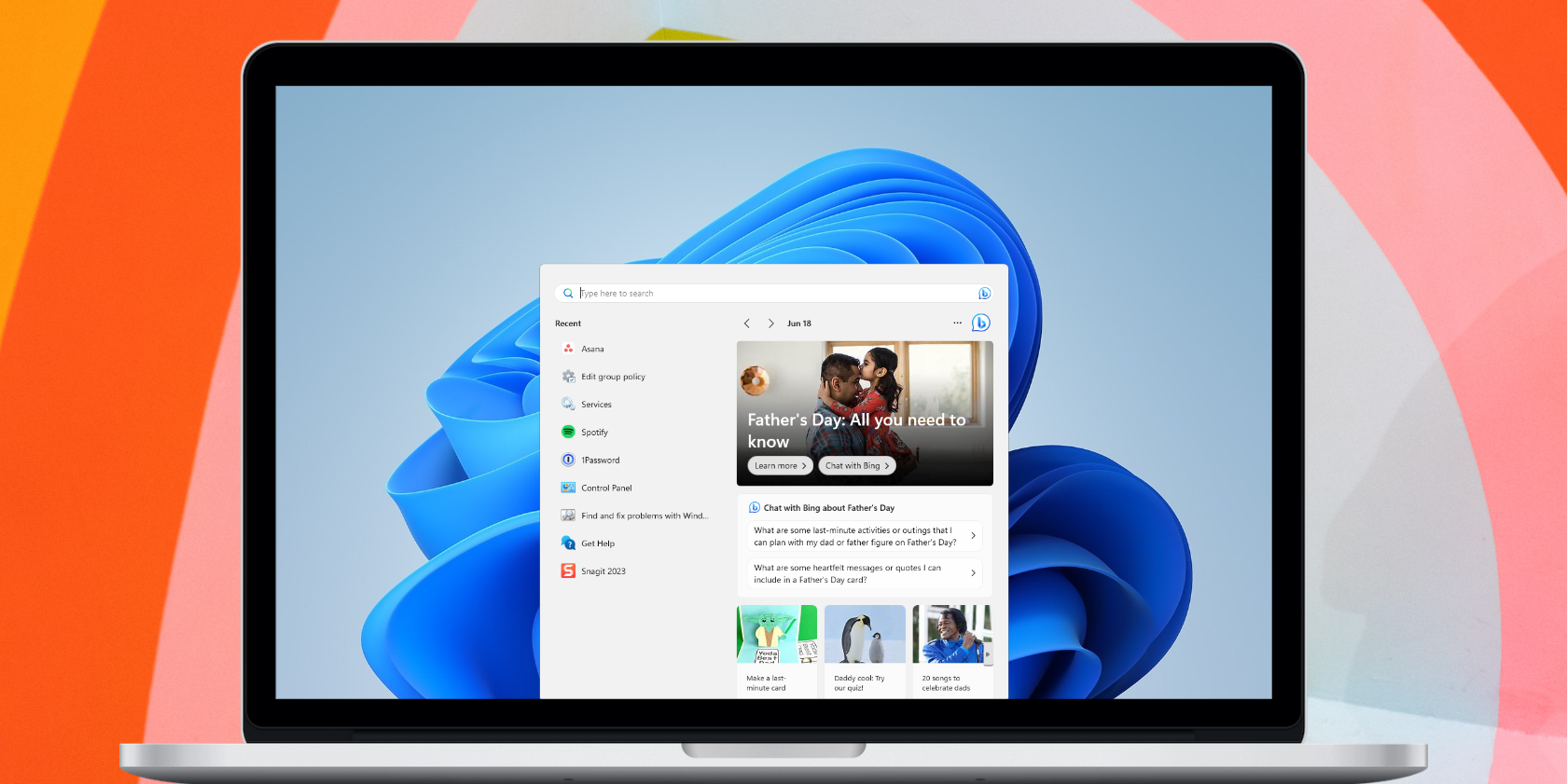
Corrective Measures for Compromised System Registry Points - Expert Tips From YL Computing

[\Frac{b}{6} = 9 \
The Windows 10 display settings allow you to change the appearance of your desktop and customize it to your liking. There are many different display settings you can adjust, from adjusting the brightness of your screen to choosing the size of text and icons on your monitor. Here is a step-by-step guide on how to adjust your Windows 10 display settings.
1. Find the Start button located at the bottom left corner of your screen. Click on the Start button and then select Settings.
2. In the Settings window, click on System.
3. On the left side of the window, click on Display. This will open up the display settings options.
4. You can adjust the brightness of your screen by using the slider located at the top of the page. You can also change the scaling of your screen by selecting one of the preset sizes or manually adjusting the slider.
5. To adjust the size of text and icons on your monitor, scroll down to the Scale and layout section. Here you can choose between the recommended size and manually entering a custom size. Once you have chosen the size you would like, click the Apply button to save your changes.
6. You can also adjust the orientation of your display by clicking the dropdown menu located under Orientation. You have the options to choose between landscape, portrait, and rotated.
7. Next, scroll down to the Multiple displays section. Here you can choose to extend your display or duplicate it onto another monitor.
8. Finally, scroll down to the Advanced display settings section. Here you can find more advanced display settings such as resolution and color depth.
By making these adjustments to your Windows 10 display settings, you can customize your desktop to fit your personal preference. Additionally, these settings can help improve the clarity of your monitor for a better viewing experience.
Post navigation
What type of maintenance tasks should I be performing on my PC to keep it running efficiently?
What is the best way to clean my computer’s registry?
Also read:
- [New] Explore Our List of 10 Superior Phone-Based Video Chat Apps for 2024
- [Updated] In 2024, Monetizing Mastery Harness the Power of Your YouTube Content on Mobile
- [Updated] In 2024, The Filmmaker's Roadmap Creating YouTube Trailers Using Filmora
- 2024 Approved Easy & Fast Convert YouTube Music Into MP3, Mac Version
- Adding a FlipBook Feature to Your Website with Easy FlipBuilder Steps
- Convert Documents to eBooks with Flip Builder: The Simple Guide for Mac Users
- Copying Embedded Media Between Webpages with Ease: Insights From FlipBuilder's Platform
- Easy Guide: Picking Desired Page Sections for Imports with FlipBuilder's Feature
- Easy Steps: Installing Custom Fonts on Your iOS Device
- Effortless Digital Reading with Page Flip eBooks - Access Your Library Anywhere, On PC/Mobile![Discover at FlipBuilder.com]
- How to Reset a Samsung Galaxy A05s Phone That Is Locked | Dr.fone
- In 2024, Soundscapes Startups The Best 10 Music Pieces for Podcast Intros
- Is Your Brand Displayed in Our Licensed FlipBook Version? Learn More at FlipBuilder.com
- Optimize E-Book Navigation in Seconds - Create TOC/Indexes Using FlipBuilder Today!
- Preserving Your Custom Flipbook Creation Setup on FlipBuilder for Future Projects
- Quick & Simple Tutorial on Single Page Imports Using FlipBuilder Tool
- Stay Active Anywhere Using the Miniature Marvel That Is Samsung Galaxy Fit2
- The Key to Staying Put Mastering 6 Viewer-Friendly Genres
- Troubleshooting Guide: When Your PC Doesn't Recognize the Hard Disk
- Title: Corrective Measures for Compromised System Registry Points - Expert Tips From YL Computing
- Author: Charles
- Created at : 2025-02-24 21:16:17
- Updated at : 2025-03-03 20:07:36
- Link: https://win-info.techidaily.com/corrective-measures-for-compromised-system-registry-points-expert-tips-from-yl-computing/
- License: This work is licensed under CC BY-NC-SA 4.0.