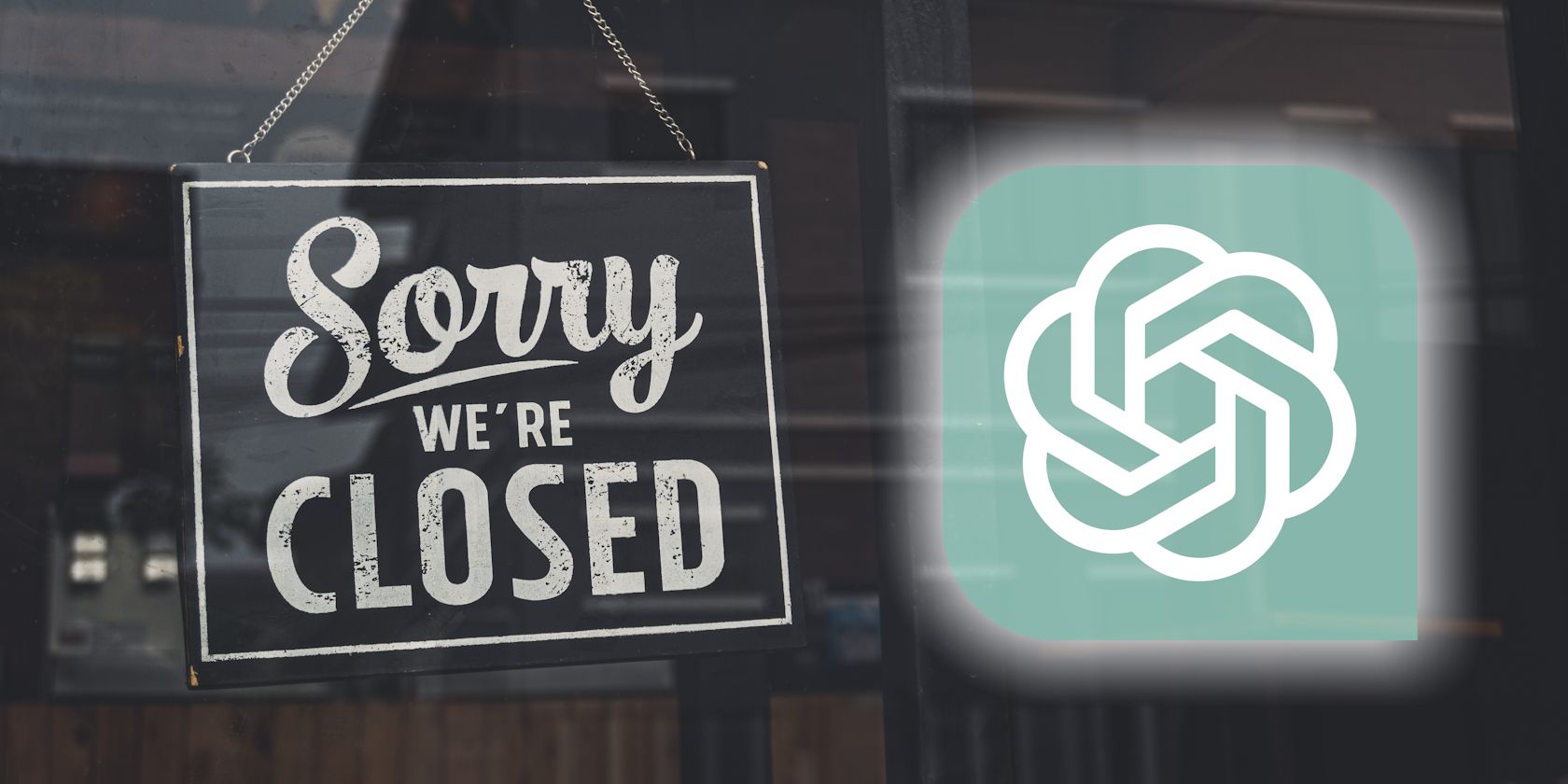
Detecting Issues with Your Driver: Common Warning Indicators and Solutions by YL Software

[B = 54 \
The Windows 10 display settings allow you to change the appearance of your desktop and customize it to your liking. There are many different display settings you can adjust, from adjusting the brightness of your screen to choosing the size of text and icons on your monitor. Here is a step-by-step guide on how to adjust your Windows 10 display settings.
1. Find the Start button located at the bottom left corner of your screen. Click on the Start button and then select Settings.
2. In the Settings window, click on System.
3. On the left side of the window, click on Display. This will open up the display settings options.
4. You can adjust the brightness of your screen by using the slider located at the top of the page. You can also change the scaling of your screen by selecting one of the preset sizes or manually adjusting the slider.
5. To adjust the size of text and icons on your monitor, scroll down to the Scale and layout section. Here you can choose between the recommended size and manually entering a custom size. Once you have chosen the size you would like, click the Apply button to save your changes.
6. You can also adjust the orientation of your display by clicking the dropdown menu located under Orientation. You have the options to choose between landscape, portrait, and rotated.
7. Next, scroll down to the Multiple displays section. Here you can choose to extend your display or duplicate it onto another monitor.
8. Finally, scroll down to the Advanced display settings section. Here you can find more advanced display settings such as resolution and color depth.
By making these adjustments to your Windows 10 display settings, you can customize your desktop to fit your personal preference. Additionally, these settings can help improve the clarity of your monitor for a better viewing experience.
Post navigation
What type of maintenance tasks should I be performing on my PC to keep it running efficiently?
What is the best way to clean my computer’s registry?
Also read:
- [New] In 2024, Quick, Quirky, and Funny Creating Memes Anytime
- [Updated] 2024 Approved The Ultimate Guide to YouTube AdSense Optimization
- 2024 Approved Voyage to Greatness YouTube's Best Travel Vids
- 实现 Windows Server 2022 系统镜像快速恢复:精选二种背景备份技术
- Come Esegui Il Backup Di Sistema Su Disco Rigido Esterno Con Windows 8
- Discover the Leading Ergonomic Keyboard Choices Of
- Erfolgreiches Foto-Syncing Mit iCloud Unter Windows 10 & 11 - Entdecken Sie Diese 6 Optimierungsratschläge!
- How Vivo X Fold 2 Mirror Screen to PC? | Dr.fone
- In 2024, Easy Guide to Realme Narzo 60x 5G FRP Bypass With Best Methods
- Navigating the Top 10 for Streamed Television for 2024
- Sicherung Von Windows 10 Auf QNAP NAS: Die Zwei Besten Ansätze Erklärt
- Strategie Perlopiù Efficaci Di Esportazione Dei Contatti Di Outlook: Manuale Dettagliato
- Wie Man Sich Mit Häufigen Speicherfehlern Auf Windows 11 Auseinandersetzt Und Behebt
- Title: Detecting Issues with Your Driver: Common Warning Indicators and Solutions by YL Software
- Author: Charles
- Created at : 2025-02-25 19:22:31
- Updated at : 2025-03-03 16:53:44
- Link: https://win-info.techidaily.com/detecting-issues-with-your-driver-common-warning-indicators-and-solutions-by-yl-software/
- License: This work is licensed under CC BY-NC-SA 4.0.