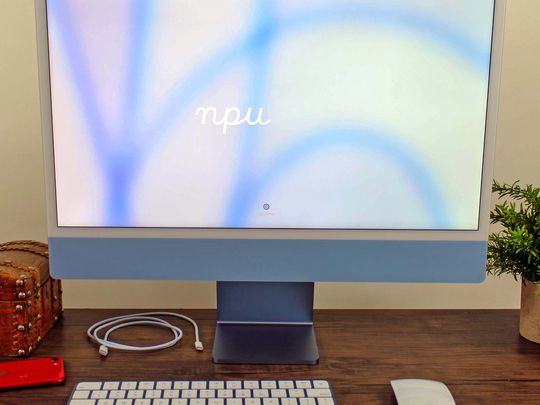
Discover Key Security Enhancements of Windows 11 - Insights From YL Computing

Mastering Display Customization on Windows [Student]: What Is the Value of (B ) if It Satisfies the Equation (\Frac{b}{6} = 9 )?
The Windows 10 display settings allow you to change the appearance of your desktop and customize it to your liking. There are many different display settings you can adjust, from adjusting the brightness of your screen to choosing the size of text and icons on your monitor. Here is a step-by-step guide on how to adjust your Windows 10 display settings.
1. Find the Start button located at the bottom left corner of your screen. Click on the Start button and then select Settings.
2. In the Settings window, click on System.
3. On the left side of the window, click on Display. This will open up the display settings options.
4. You can adjust the brightness of your screen by using the slider located at the top of the page. You can also change the scaling of your screen by selecting one of the preset sizes or manually adjusting the slider.
5. To adjust the size of text and icons on your monitor, scroll down to the Scale and layout section. Here you can choose between the recommended size and manually entering a custom size. Once you have chosen the size you would like, click the Apply button to save your changes.
6. You can also adjust the orientation of your display by clicking the dropdown menu located under Orientation. You have the options to choose between landscape, portrait, and rotated.
7. Next, scroll down to the Multiple displays section. Here you can choose to extend your display or duplicate it onto another monitor.
8. Finally, scroll down to the Advanced display settings section. Here you can find more advanced display settings such as resolution and color depth.
By making these adjustments to your Windows 10 display settings, you can customize your desktop to fit your personal preference. Additionally, these settings can help improve the clarity of your monitor for a better viewing experience.
Post navigation
What type of maintenance tasks should I be performing on my PC to keep it running efficiently?
What is the best way to clean my computer’s registry?
Also read:
- [Updated] Forward-Thinking Desktop/Mobile Chat Apps
- [Updated] In 2024, OBS Studio for Gamers PS4 Screenshots & Recordings Guide
- Affronta Il Problema Dell'assenza Della Funzionalità Di Backup Su iTunes Con Queste 6 Soluzioni Innovative
- Can Life360 Track You When Your OnePlus Ace 2V is off? | Dr.fone
- Come Eseguire Il Ripristino Da CD Inizializzatore Nel Tuo PC
- Cドライブを効率よくSSDにコピーするための高性能ソフトウェアガイド:上位四選
- Easy Steps for Activating Data Encryption in Windows 10 Backups
- Erfolgreich Wiederherstellen Sie Komprimierte Bilder: Ein Umfassender Leitfaden
- Essential Video Editing Suite Selections: A Look at Our Top 5 Pickings
- Simple Methods for Transferring iPhone Contacts to Your Mac
- Sollten Sie Ihre Daten Sichern, Bevor Sie Mit Dem Installieren Von Windows 11 Auf Einem USB-Stick Fortfahren? Klärung Der Bedenken!
- Soundscape Shifting Made Easy Unveiling the Best Free Vocal Transformers for 2024
- Top 7 Low-Cost Video Compacting Tools for Android Devices for 2024
- ZDNet's Comprehvew: Why Lenovo's Newly Unveiled ThinkBook Plus Stands Out as This Year’s Top 2-in-1 Laptop Contender
- Title: Discover Key Security Enhancements of Windows 11 - Insights From YL Computing
- Author: Charles
- Created at : 2025-03-02 22:43:00
- Updated at : 2025-03-03 23:21:24
- Link: https://win-info.techidaily.com/discover-key-security-enhancements-of-windows-11-insights-from-yl-computing/
- License: This work is licensed under CC BY-NC-SA 4.0.