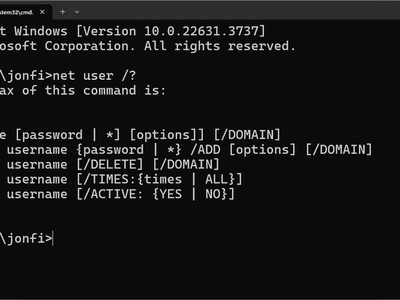
Easy Guide to File Compression on Windows - Tips From YL Software

Mastering Display Customization on Windows [Student]: What Is the Value of (B ) if It Satisfies the Equation (\Frac{b}{6} = 9 )?
The Windows 10 display settings allow you to change the appearance of your desktop and customize it to your liking. There are many different display settings you can adjust, from adjusting the brightness of your screen to choosing the size of text and icons on your monitor. Here is a step-by-step guide on how to adjust your Windows 10 display settings.
1. Find the Start button located at the bottom left corner of your screen. Click on the Start button and then select Settings.
2. In the Settings window, click on System.
3. On the left side of the window, click on Display. This will open up the display settings options.
4. You can adjust the brightness of your screen by using the slider located at the top of the page. You can also change the scaling of your screen by selecting one of the preset sizes or manually adjusting the slider.
5. To adjust the size of text and icons on your monitor, scroll down to the Scale and layout section. Here you can choose between the recommended size and manually entering a custom size. Once you have chosen the size you would like, click the Apply button to save your changes.
6. You can also adjust the orientation of your display by clicking the dropdown menu located under Orientation. You have the options to choose between landscape, portrait, and rotated.
7. Next, scroll down to the Multiple displays section. Here you can choose to extend your display or duplicate it onto another monitor.
8. Finally, scroll down to the Advanced display settings section. Here you can find more advanced display settings such as resolution and color depth.
By making these adjustments to your Windows 10 display settings, you can customize your desktop to fit your personal preference. Additionally, these settings can help improve the clarity of your monitor for a better viewing experience.
Post navigation
What type of maintenance tasks should I be performing on my PC to keep it running efficiently?
What is the best way to clean my computer’s registry?
Also read:
- [New] In 2024, Optimal Hash Tags for YouTube Success Story
- [Updated] Acoustic Amplification of Social Media Content on Facebook for 2024
- 2024 Approved 11 Must-Know Hues for Professional Grading
- Direct Solutions: Expert Advice to Resolve the Unavailability of Xlive.dll File on PC
- How to Unlock Samsung Galaxy M54 5G Phone with Broken Screen
- In 2024, Eye Catcher Gaming Creating Striking Template Designs
- In 2024, Next-Gen Gloves Top Picks to Immerse in VR Worlds
- The Essential Guide to Spotting a Haunted Account (9 Ways)
- The Game-Changing Arrival of New Apps for Windows on Arm Systems
- To Embrace or Not to Embrace Android on Windows 11 - A Comprehensive Guide by ZDNet
- Transform Your Windows 11 Into a Windows 10 Lover's Dream - Expert Advice From ZDNet
- Turn Back Time with Tech Wizardry: How Enthusiasts Triumphantly Updated Their Classic PCs to Windows 11, Despite Microsoft’s Skepticism | Insights From ZDNET Readers.
- Unboxing and Testing the ASUS MG28UC 144HZ Ultrawide Display: Balancing Speed and Workspace | TechRadar
- Unlocking Legacy Systems: A Step-by-Step Guide to Installing Windows 11 on Outdated PCs Against All Odds, as Demonstrated by Tech Savvy Readers | ZDNET
- Upgrade Mastery: Shifting From Windows 10 to Windows 11 on Incompatible Systems - Expert Tips & Tricks
- Utilizing Cookiebot Technology for Personalized Visitor Analytics & SEO Boost
- Title: Easy Guide to File Compression on Windows - Tips From YL Software
- Author: Charles
- Created at : 2025-02-27 16:08:03
- Updated at : 2025-03-04 02:30:39
- Link: https://win-info.techidaily.com/easy-guide-to-file-compression-on-windows-tips-from-yl-software/
- License: This work is licensed under CC BY-NC-SA 4.0.