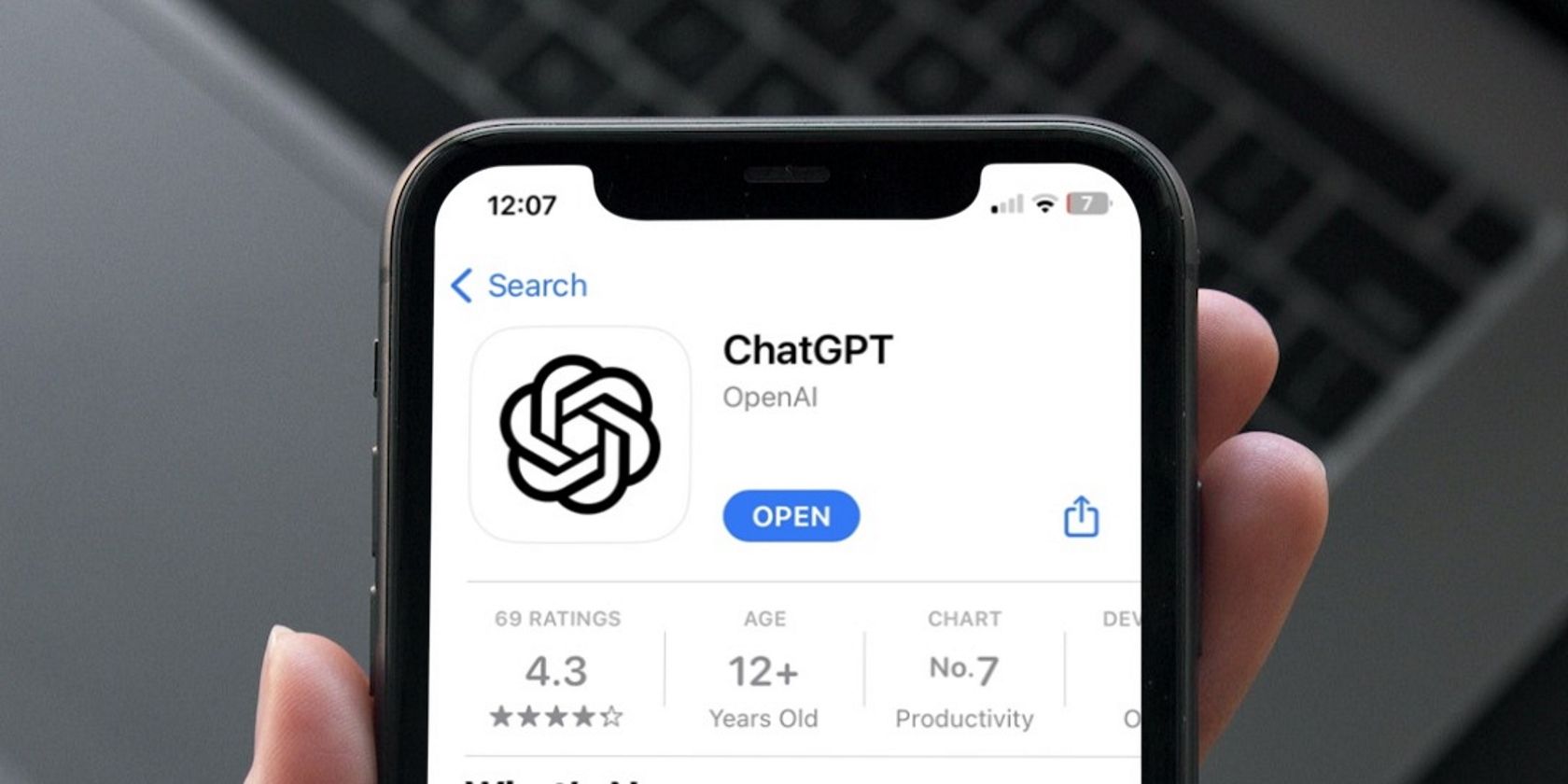
Expert Tips: Detecting & Fixing Common Hardware Problems with YL's Comprehensive Guide

[B = 54 \
The Windows 10 display settings allow you to change the appearance of your desktop and customize it to your liking. There are many different display settings you can adjust, from adjusting the brightness of your screen to choosing the size of text and icons on your monitor. Here is a step-by-step guide on how to adjust your Windows 10 display settings.
1. Find the Start button located at the bottom left corner of your screen. Click on the Start button and then select Settings.
2. In the Settings window, click on System.
3. On the left side of the window, click on Display. This will open up the display settings options.
4. You can adjust the brightness of your screen by using the slider located at the top of the page. You can also change the scaling of your screen by selecting one of the preset sizes or manually adjusting the slider.
5. To adjust the size of text and icons on your monitor, scroll down to the Scale and layout section. Here you can choose between the recommended size and manually entering a custom size. Once you have chosen the size you would like, click the Apply button to save your changes.
6. You can also adjust the orientation of your display by clicking the dropdown menu located under Orientation. You have the options to choose between landscape, portrait, and rotated.
7. Next, scroll down to the Multiple displays section. Here you can choose to extend your display or duplicate it onto another monitor.
8. Finally, scroll down to the Advanced display settings section. Here you can find more advanced display settings such as resolution and color depth.
By making these adjustments to your Windows 10 display settings, you can customize your desktop to fit your personal preference. Additionally, these settings can help improve the clarity of your monitor for a better viewing experience.
Post navigation
What type of maintenance tasks should I be performing on my PC to keep it running efficiently?
What is the best way to clean my computer’s registry?
Also read:
- [New] Beyond Single Pictures Creating a Story with Montages
- [New] In 2024, Top Tech for Mac GIF Creation
- [Updated] Instagram Video Descriptions - The Key to Threefold Success
- A Reliable Approach to Recovering Deleted Images Forever on iOS Devices
- Adapting to a Hybrid Future: Microsoft Launches Innovative Productivity Gadgets
- Elevating Your Content Insights Into Viewership Lead for 2024
- Expert Analysis: Microsoft's Answer to Apple - A Comprehensive Review of the New Surface Pro
- Expert Tips for Leveraging Speech Recognition in Windows 11 | Featured on ZDNET
- Grab Microsoft Office at No Cost Today with These Expert Strategies by ZDNet
- Microsoft's Surprising Discovery: True Employee Happiness Unveiled
- Revive Your Aging PC with These Cost-Free Tricks Before Upgrading to Windows 10 - ZDNet
- Rogue Game Crash Dilemma? Discover Solutions for Uninterrupted Gaming Experience on Your Computer
- The Ultimate Guide to Video Setup Luminosity for 2024
- Top Tech Picks of 2024: Apple Vs. Dell & Others in the Ultimate ZDNet Review
- Upcoming Revolutionary Windows on ARM Applications: Why You Can't Ignore Them!
- Upgrading From Windows Home to Professional Version: Tips & Reasons - ZDNet
- What is the best Pokemon for pokemon pvp ranking On Vivo Y55s 5G (2023)? | Dr.fone
- Why does the pokemon go battle league not available On Xiaomi 13T Pro | Dr.fone
- Windows 11 Installation Tutorial for New Drives – A Step-by-Step Walkthrough
- Title: Expert Tips: Detecting & Fixing Common Hardware Problems with YL's Comprehensive Guide
- Author: Charles
- Created at : 2025-02-27 16:40:38
- Updated at : 2025-03-03 19:33:36
- Link: https://win-info.techidaily.com/expert-tips-detecting-and-fixing-common-hardware-problems-with-yls-comprehensive-guide/
- License: This work is licensed under CC BY-NC-SA 4.0.