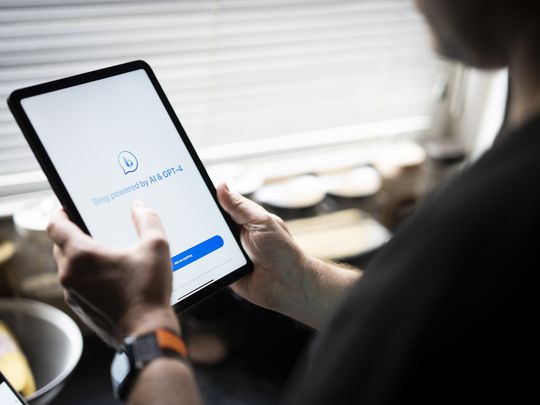
Exploring Differences: Is Microsoft's Windows Defender Synonymous with Microsoft Security Essentials?

Mastering Display Customization on Windows [Student]: What Is the Value of (B ) if It Satisfies the Equation (\Frac{b}{6} = 9 )?
The Windows 10 display settings allow you to change the appearance of your desktop and customize it to your liking. There are many different display settings you can adjust, from adjusting the brightness of your screen to choosing the size of text and icons on your monitor. Here is a step-by-step guide on how to adjust your Windows 10 display settings.
1. Find the Start button located at the bottom left corner of your screen. Click on the Start button and then select Settings.
2. In the Settings window, click on System.
3. On the left side of the window, click on Display. This will open up the display settings options.
4. You can adjust the brightness of your screen by using the slider located at the top of the page. You can also change the scaling of your screen by selecting one of the preset sizes or manually adjusting the slider.
5. To adjust the size of text and icons on your monitor, scroll down to the Scale and layout section. Here you can choose between the recommended size and manually entering a custom size. Once you have chosen the size you would like, click the Apply button to save your changes.
6. You can also adjust the orientation of your display by clicking the dropdown menu located under Orientation. You have the options to choose between landscape, portrait, and rotated.
7. Next, scroll down to the Multiple displays section. Here you can choose to extend your display or duplicate it onto another monitor.
8. Finally, scroll down to the Advanced display settings section. Here you can find more advanced display settings such as resolution and color depth.
By making these adjustments to your Windows 10 display settings, you can customize your desktop to fit your personal preference. Additionally, these settings can help improve the clarity of your monitor for a better viewing experience.
Post navigation
What type of maintenance tasks should I be performing on my PC to keep it running efficiently?
What is the best way to clean my computer’s registry?
Also read:
- 「高効率で安全:UEFI/GPTフォーマットのSSDへの完全なクローニング手順」
- Comment Effacer Votre Historique De Sauvegarde Sur Windows 10?
- Crafting GPT Content: Steps to Emulate Your Writing Ethos
- Detaillierte Tipps Und Tricks, Um Ihren Windows-Datenträger Zu Löschen Ohne Dabei Wichtige Informationen Zu Verlieren
- Download the Newest HD Graphics Drivers by AMD for Your PC Running on Windows OS
- Embracing the Future with Verizon's 5G Network
- Fehlerbehebung Für Unzugängliche Upgrade-Optionen in Windows 11
- Guía Paso a Paso Para Realizar Copias De Seguridad Incrementales Y Diferenciales en Windows 11: Mejoras Respecto a Versiones Anteriores
- Guide Complet: Comment Transférer Des Images De Votre iPhone À Un Ordinateur via Bluetooth
- How to Fix Android App Not Installed Error on Sony Xperia 5 V Quickly? | Dr.fone
- In 2024, How to Hide/Fake Snapchat Location on Your Oppo A18 | Dr.fone
- In 2024, How to Track Sony Xperia 5 V Location without Installing Software? | Dr.fone
- In 2024, Top 4 Ways to Trace Vivo Y78t Location | Dr.fone
- Microsoft’s HoloLens Journey – From Vision to Reality
- Pasos Fáciles Para Iniciar Sesión en Windows N De Lenovo Usando Un Dispositivo USB
- Seamless Transition From Windows 7, 8, or 8.1 to Windows 11 without Data Loss
- The Future Is Bright with the New Google Pixel Phone - Predicted Price Points, Release Epochs, and Hidden Features Revealed!
- Ultimate Step-by-Step Tutorial: Mastering File Duplication with Windows 7 Command Prompt
- Undelete lost messages from Infinix Smart 7
- Title: Exploring Differences: Is Microsoft's Windows Defender Synonymous with Microsoft Security Essentials?
- Author: Charles
- Created at : 2025-02-24 22:21:33
- Updated at : 2025-03-03 17:24:51
- Link: https://win-info.techidaily.com/exploring-differences-is-microsofts-windows-defender-synonymous-with-microsoft-security-essentials/
- License: This work is licensed under CC BY-NC-SA 4.0.