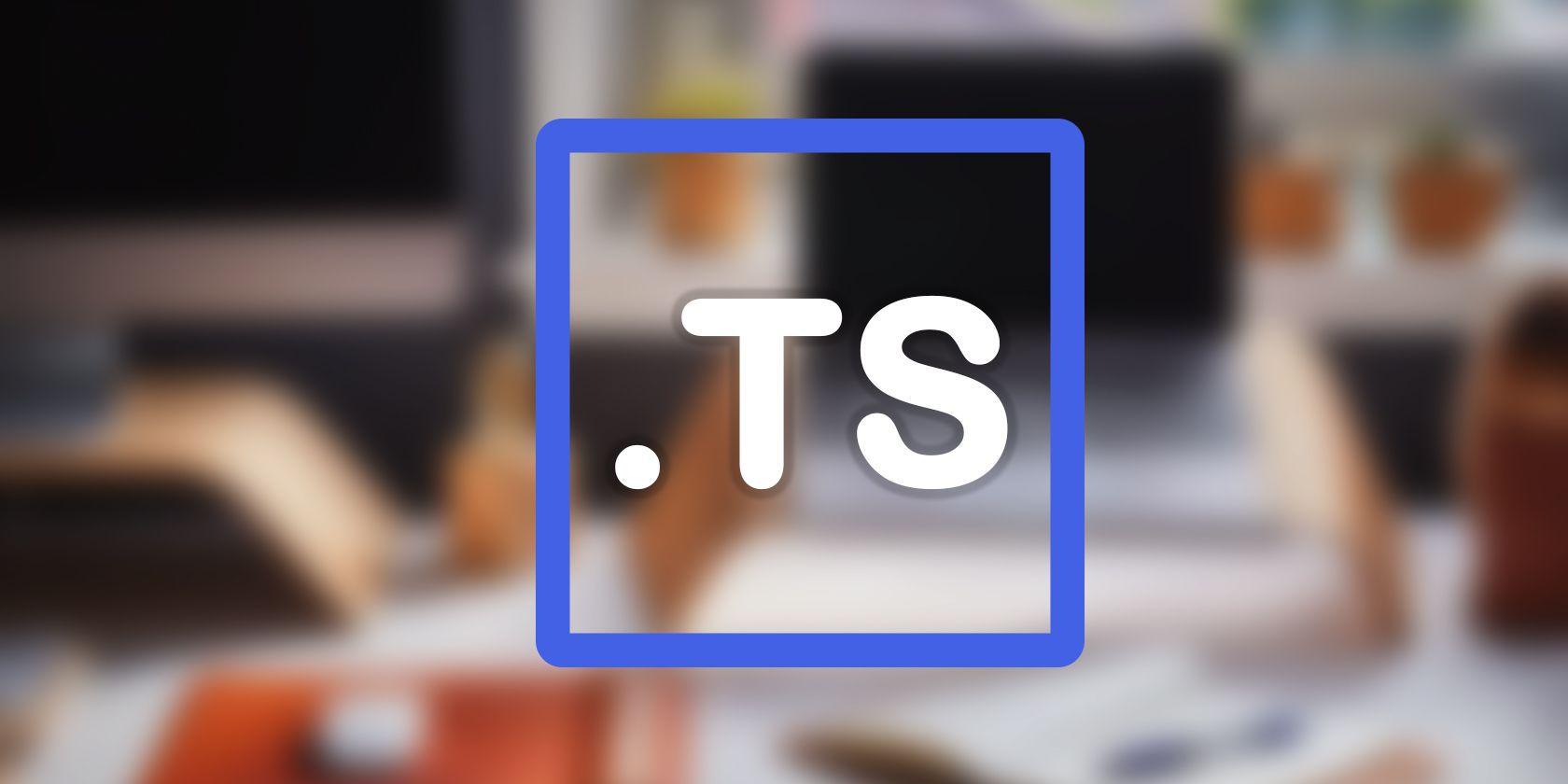
High-Resolution 2Pac Murals & Visual Artworks - Professional Wallpapers, Backdrops, and Graphics by YL Computing

[B = 54 \
The Windows 10 display settings allow you to change the appearance of your desktop and customize it to your liking. There are many different display settings you can adjust, from adjusting the brightness of your screen to choosing the size of text and icons on your monitor. Here is a step-by-step guide on how to adjust your Windows 10 display settings.
1. Find the Start button located at the bottom left corner of your screen. Click on the Start button and then select Settings.
2. In the Settings window, click on System.
3. On the left side of the window, click on Display. This will open up the display settings options.
4. You can adjust the brightness of your screen by using the slider located at the top of the page. You can also change the scaling of your screen by selecting one of the preset sizes or manually adjusting the slider.
5. To adjust the size of text and icons on your monitor, scroll down to the Scale and layout section. Here you can choose between the recommended size and manually entering a custom size. Once you have chosen the size you would like, click the Apply button to save your changes.
6. You can also adjust the orientation of your display by clicking the dropdown menu located under Orientation. You have the options to choose between landscape, portrait, and rotated.
7. Next, scroll down to the Multiple displays section. Here you can choose to extend your display or duplicate it onto another monitor.
8. Finally, scroll down to the Advanced display settings section. Here you can find more advanced display settings such as resolution and color depth.
By making these adjustments to your Windows 10 display settings, you can customize your desktop to fit your personal preference. Additionally, these settings can help improve the clarity of your monitor for a better viewing experience.
Post navigation
What type of maintenance tasks should I be performing on my PC to keep it running efficiently?
What is the best way to clean my computer’s registry?
Also read:
- [Updated] In 2024, Essential Guide The Best No-Money Recording Software
- 「發現電腦中已經丟失的檔案?只需要這7種簡單方法,你就能安全地回收!」
- 7 Premier Windows 10-Friendly Password Protectors: Enhancing Your Digital Security
- Become a Pro at Hosting Virtual Meetings with Zoom An Android User's Guide
- Comment Fabriquer Une Clé USB De Démarrage Pour Windows 10/11 : Guide Complet
- Guide to Performing a Complete Backup of Your Windows 11 System: Step-by-Step Instructions
- In 2024, Best 3 Poco X6 Emulator for Mac to Run Your Wanted Android Apps | Dr.fone
- Latest Guide How To Bypass Infinix Smart 8 Pro FRP Without Computer
- Optimal Plug-Ins for Unmatched GPT & VS Code Performance
- Speedster Photo Inspector for Windows
- Three Methods for Saving Your Gmail Data: Automatic and Hand-Guided Techniques
- Title: High-Resolution 2Pac Murals & Visual Artworks - Professional Wallpapers, Backdrops, and Graphics by YL Computing
- Author: Charles
- Created at : 2025-02-25 20:11:47
- Updated at : 2025-03-03 22:19:55
- Link: https://win-info.techidaily.com/high-resolution-2pac-murals-and-visual-artworks-professional-wallpapers-backdrops-and-graphics-by-yl-computing/
- License: This work is licensed under CC BY-NC-SA 4.0.