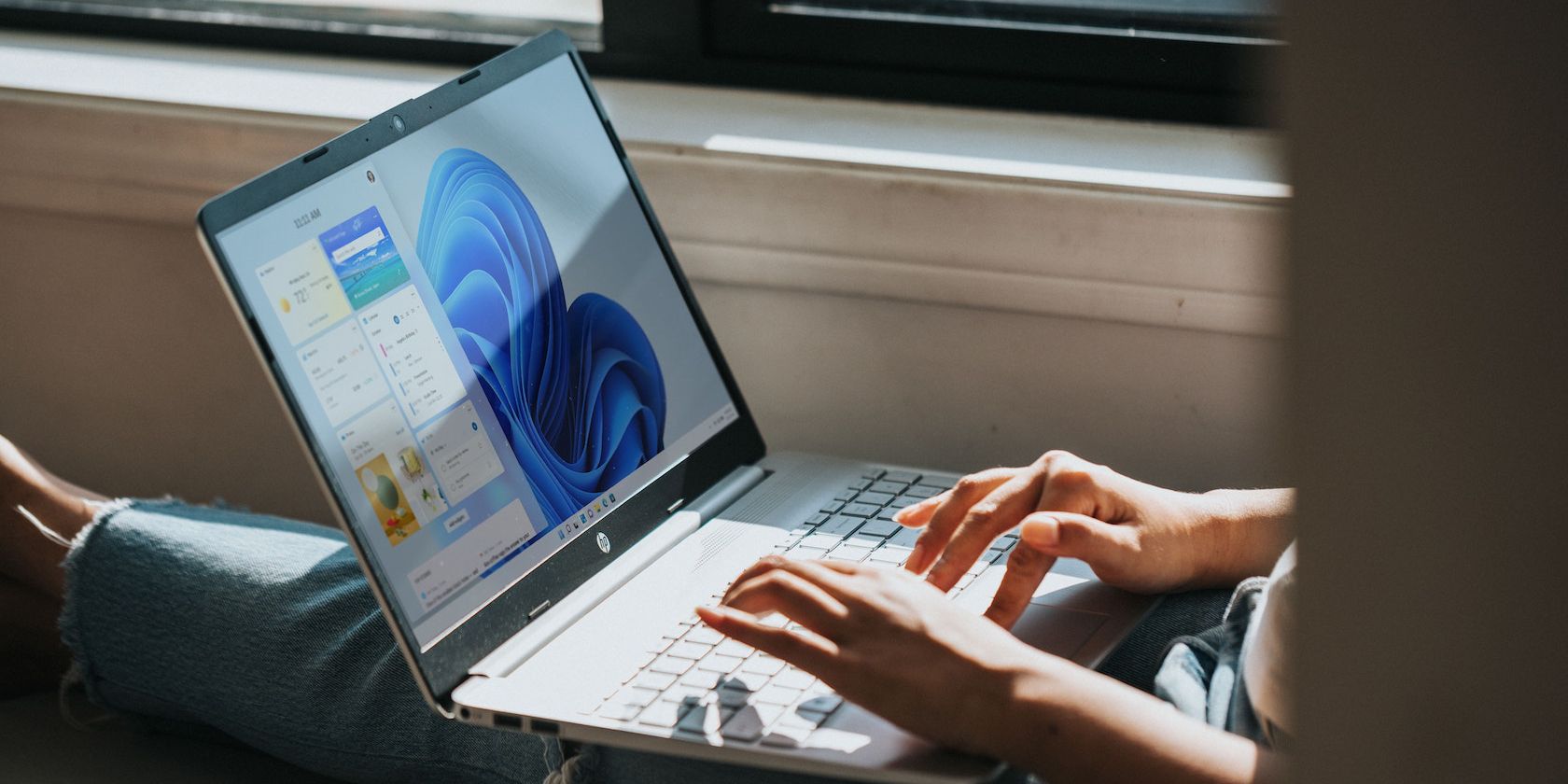
How Can You Refresh Your Scanner Drivers with YL Software Instructions?

Mastering Display Customization on Windows [Student]: What Is the Value of (B ) if It Satisfies the Equation (\Frac{b}{6} = 9 )?
The Windows 10 display settings allow you to change the appearance of your desktop and customize it to your liking. There are many different display settings you can adjust, from adjusting the brightness of your screen to choosing the size of text and icons on your monitor. Here is a step-by-step guide on how to adjust your Windows 10 display settings.
1. Find the Start button located at the bottom left corner of your screen. Click on the Start button and then select Settings.
2. In the Settings window, click on System.
3. On the left side of the window, click on Display. This will open up the display settings options.
4. You can adjust the brightness of your screen by using the slider located at the top of the page. You can also change the scaling of your screen by selecting one of the preset sizes or manually adjusting the slider.
5. To adjust the size of text and icons on your monitor, scroll down to the Scale and layout section. Here you can choose between the recommended size and manually entering a custom size. Once you have chosen the size you would like, click the Apply button to save your changes.
6. You can also adjust the orientation of your display by clicking the dropdown menu located under Orientation. You have the options to choose between landscape, portrait, and rotated.
7. Next, scroll down to the Multiple displays section. Here you can choose to extend your display or duplicate it onto another monitor.
8. Finally, scroll down to the Advanced display settings section. Here you can find more advanced display settings such as resolution and color depth.
By making these adjustments to your Windows 10 display settings, you can customize your desktop to fit your personal preference. Additionally, these settings can help improve the clarity of your monitor for a better viewing experience.
Post navigation
What type of maintenance tasks should I be performing on my PC to keep it running efficiently?
What is the best way to clean my computer’s registry?
Also read:
- [New] Essential Steps for YouTube Video Preservation
- [Updated] 2024 Approved A Comprehensive Look at Lighting Your YouTube Videos Right
- [Updated] 2024 Approved Streamline Shorter Optimizing YouTube Videos for Less Time
- [Updated] The Artistic Science Behind YouTube Live Imagery
- 2024 Approved Turning Time on Its Ear Unique Approaches to Reversed YouTube Content
- Best 5 Tools to Move Your Tunes From Samsung S4 to the Ultra-Modern S6 Edge
- Best Free Mobile Apps on iOS: Top Gaming Titles for Your iPhone
- Easy Conversion: Transform Your MKV Videos Into iTunes Format with Simple Steps
- Easy Steps for Refreshing the Control Panel Driver of a USB-Serial Converter Device
- Effortless Guide: Mastering CD Burning Techniques in Windows 11
- Google Maps Visuals at Fingertips: Master the Art of PrintScreen on PC and Mobile Devices
- IG Beats Unleashed An Insider’s Guide to Music Integration
- In 2024, How To Record Professional Audio In Audacity
- The Ultimate List of the Best Screenshot Utilities for PCs Running Windows
- Top 5 Methods to Transform High-Quality PDF Files Into PNG Images on Windows 11
- Ultimate Guide: Mastering the Art of Livestreaming 'Among Us' On Your Computer
- Understanding Discord's Landscape for Child-Friendly Use
- Title: How Can You Refresh Your Scanner Drivers with YL Software Instructions?
- Author: Charles
- Created at : 2025-02-27 19:45:19
- Updated at : 2025-03-03 22:27:15
- Link: https://win-info.techidaily.com/how-can-you-refresh-your-scanner-drivers-with-yl-software-instructions/
- License: This work is licensed under CC BY-NC-SA 4.0.