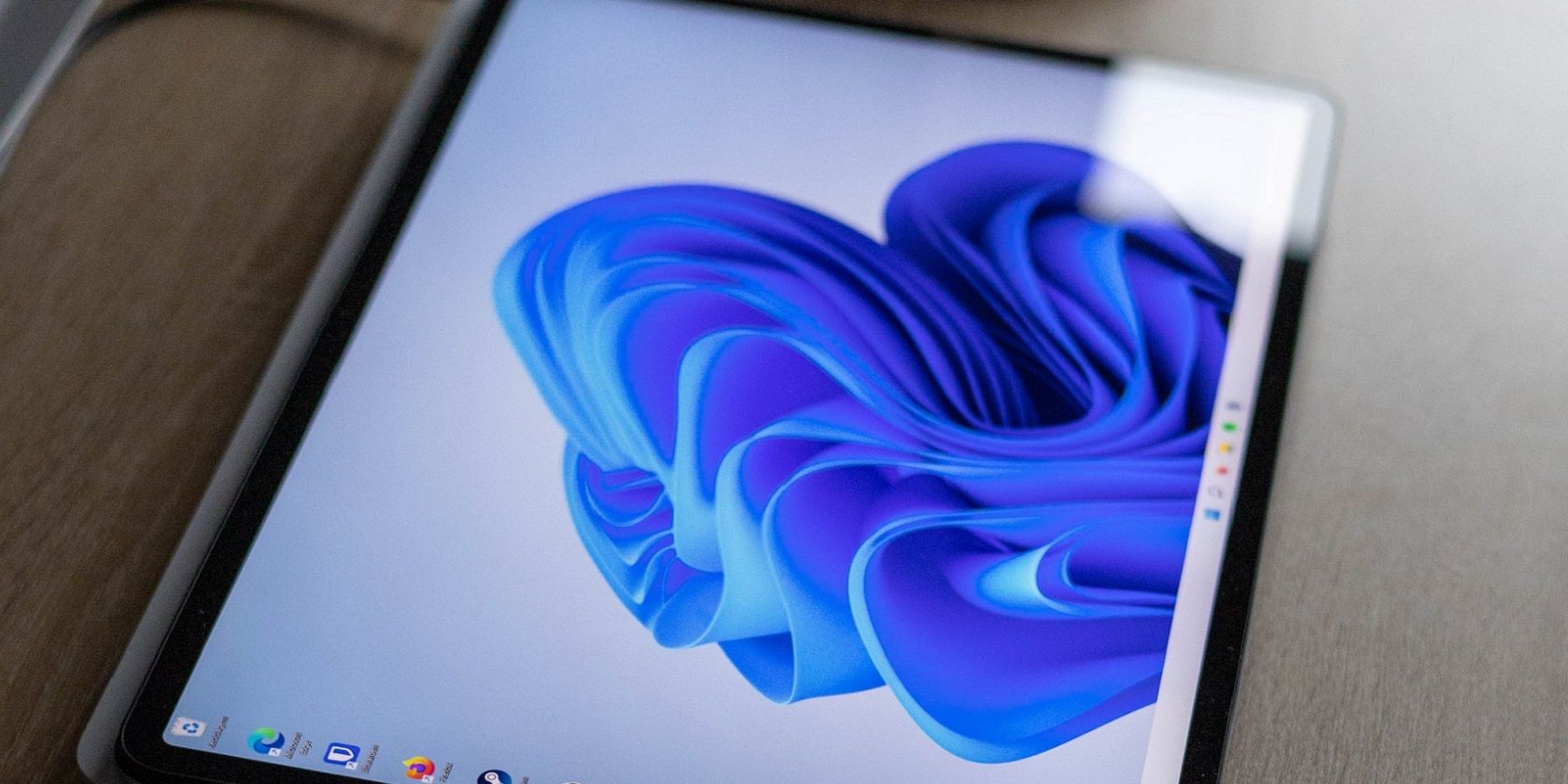
How Can You Verify Sound Card Recognition in Windows Device Manager - Tips From YL Computing

Tutor]: To Find the Value of (B ), We Need to Isolate (B ) on One Side of the Equation. We Can Do This by Multiplying Both Sides of the Equation by 6, Which Is the Inverse Operation of Division by 6. Here Are the Steps:
The Windows 10 display settings allow you to change the appearance of your desktop and customize it to your liking. There are many different display settings you can adjust, from adjusting the brightness of your screen to choosing the size of text and icons on your monitor. Here is a step-by-step guide on how to adjust your Windows 10 display settings.
1. Find the Start button located at the bottom left corner of your screen. Click on the Start button and then select Settings.
2. In the Settings window, click on System.
3. On the left side of the window, click on Display. This will open up the display settings options.
4. You can adjust the brightness of your screen by using the slider located at the top of the page. You can also change the scaling of your screen by selecting one of the preset sizes or manually adjusting the slider.
5. To adjust the size of text and icons on your monitor, scroll down to the Scale and layout section. Here you can choose between the recommended size and manually entering a custom size. Once you have chosen the size you would like, click the Apply button to save your changes.
6. You can also adjust the orientation of your display by clicking the dropdown menu located under Orientation. You have the options to choose between landscape, portrait, and rotated.
7. Next, scroll down to the Multiple displays section. Here you can choose to extend your display or duplicate it onto another monitor.
8. Finally, scroll down to the Advanced display settings section. Here you can find more advanced display settings such as resolution and color depth.
By making these adjustments to your Windows 10 display settings, you can customize your desktop to fit your personal preference. Additionally, these settings can help improve the clarity of your monitor for a better viewing experience.
Post navigation
What type of maintenance tasks should I be performing on my PC to keep it running efficiently?
What is the best way to clean my computer’s registry?
Also read:
- Comprehensive VivaCut Analysis & Editor's Blueprint for 2024
- Dealing with Sextortion Scams From Your Email: Expert Tips on What to Do Next
- Descargue La Última Herramienta De Recuperación De Archivos Gratis Para Windows 11 - Recuperación Completa Ahora Disponible
- Efficiently Posting Videos Instagram Upload on Desktop
- Guide: Relocating ESXi Servers & VMs Across Different vSphere Cluster Environments
- How to Fix a Blank Login Screen in Windows 10 & 11
- How to Move Custom Ringtones from Apple iPhone XS to Android? | Dr.fone
- How to Recover a Lost Virtual Machine in Hyper-V Using VHD(X) and Backup Data
- In 2024, Here are Some of the Best Pokemon Discord Servers to Join On Apple iPhone 13 | Dr.fone
- Leveraging the Limitless: An Overview of OpenAI’s API Potential
- Meet Miya Cao of AOMEI – Top Talent Behind Engaging Content and Insights (Author Profile)
- Reviving the Audio Experience: Strategies for Apple's Intervention with Disappointed Sonos Owners
- Struggling with Windows Groggy Sync Issues? Discover These 5 Solutions for Pending Offline File Updates in Windows 11.
- Success Analysis: The Winning Formula for Nintendo's Wii U Console
- Trouble with GoodNotes on Your Mac? Here Are 3 Quick Solutions to Re-Establish Connection!
- Verloren Gegevens Herstellen: Schaalt U Het Bovenop Een Verwijderde Computermaatregel Ernaar?
- Windows 10、11で分割表を回復するための最適な手法とコツ
- Windows 11/10/8免費SanDisk SSD 三位一體硬碟壓制器 - 拿手好工
- ZDNet's Pick: Unbeatable July 2Ebel Laptop Deals for Tech Savvy Shoppers
- Title: How Can You Verify Sound Card Recognition in Windows Device Manager - Tips From YL Computing
- Author: Charles
- Created at : 2025-02-26 18:52:17
- Updated at : 2025-03-03 17:12:51
- Link: https://win-info.techidaily.com/how-can-you-verify-sound-card-recognition-in-windows-device-manager-tips-from-yl-computing/
- License: This work is licensed under CC BY-NC-SA 4.0.