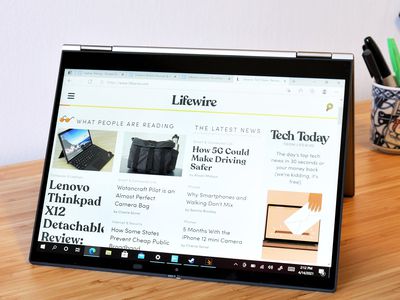
How to Accelerate Your PC's Performance: Expert Advice From YL Computing

[B = 54 \
The Windows 10 display settings allow you to change the appearance of your desktop and customize it to your liking. There are many different display settings you can adjust, from adjusting the brightness of your screen to choosing the size of text and icons on your monitor. Here is a step-by-step guide on how to adjust your Windows 10 display settings.
1. Find the Start button located at the bottom left corner of your screen. Click on the Start button and then select Settings.
2. In the Settings window, click on System.
3. On the left side of the window, click on Display. This will open up the display settings options.
4. You can adjust the brightness of your screen by using the slider located at the top of the page. You can also change the scaling of your screen by selecting one of the preset sizes or manually adjusting the slider.
5. To adjust the size of text and icons on your monitor, scroll down to the Scale and layout section. Here you can choose between the recommended size and manually entering a custom size. Once you have chosen the size you would like, click the Apply button to save your changes.
6. You can also adjust the orientation of your display by clicking the dropdown menu located under Orientation. You have the options to choose between landscape, portrait, and rotated.
7. Next, scroll down to the Multiple displays section. Here you can choose to extend your display or duplicate it onto another monitor.
8. Finally, scroll down to the Advanced display settings section. Here you can find more advanced display settings such as resolution and color depth.
By making these adjustments to your Windows 10 display settings, you can customize your desktop to fit your personal preference. Additionally, these settings can help improve the clarity of your monitor for a better viewing experience.
Post navigation
What type of maintenance tasks should I be performing on my PC to keep it running efficiently?
What is the best way to clean my computer’s registry?
Also read:
- [New] Review How Toolwiz Stacks Up in Photo App Landscape
- [New] Visual Storytelling Hack Crafting YouTube Thumbnails on Mobiles
- [Updated] 8 Efficient, Free Video Chat Platforms Available for PC and MAC
- [Updated] Epicurean Escapades Crafting Kitchen Films for 2024
- [Updated] Ultimate Strategies Pinterest to MP3 Migration Guide
- 「イヤフォンジャックで高品質なサウンドレコーディングテクニック」
- 1. How to Fix: Auto-Deletion of Files by Windows Defender
- CD-RW データのクリアに必要な Windows 11 上でのステップバイステップガイド
- Come Esegui Il Backup E La Reinstallazione Di Windows 11 Utilizzando L'interfaccia Della Riga Di Comando
- Fehlerfrei Windows 11 Installieren - Anleitung Für NVME SSDs
- Guía Paso a Paso Para Duplicar Una Unidad HDD a SSD Usando Windows 7/8/10
- In 2024, How to Change Lock Screen Wallpaper on Tecno Pop 7 Pro
- Locating Lost Sections in Windows 11, 10, 8, and XP: A Step-by-Step Guide
- Lösungen Für Die Fehlermeldung 'Sicherungsgröße Ist 0 Byte' Unter Windows 11
- Reviewing the GE Profile Smart Indoor Electric Smoker: Delightful Flavors Made Easy
- The Art of Cozy Cinematography Top 5 Winter Scenes for 2024
- Title: How to Accelerate Your PC's Performance: Expert Advice From YL Computing
- Author: Charles
- Created at : 2025-02-27 17:59:23
- Updated at : 2025-03-04 01:00:02
- Link: https://win-info.techidaily.com/how-to-accelerate-your-pcs-performance-expert-advice-from-yl-computing/
- License: This work is licensed under CC BY-NC-SA 4.0.