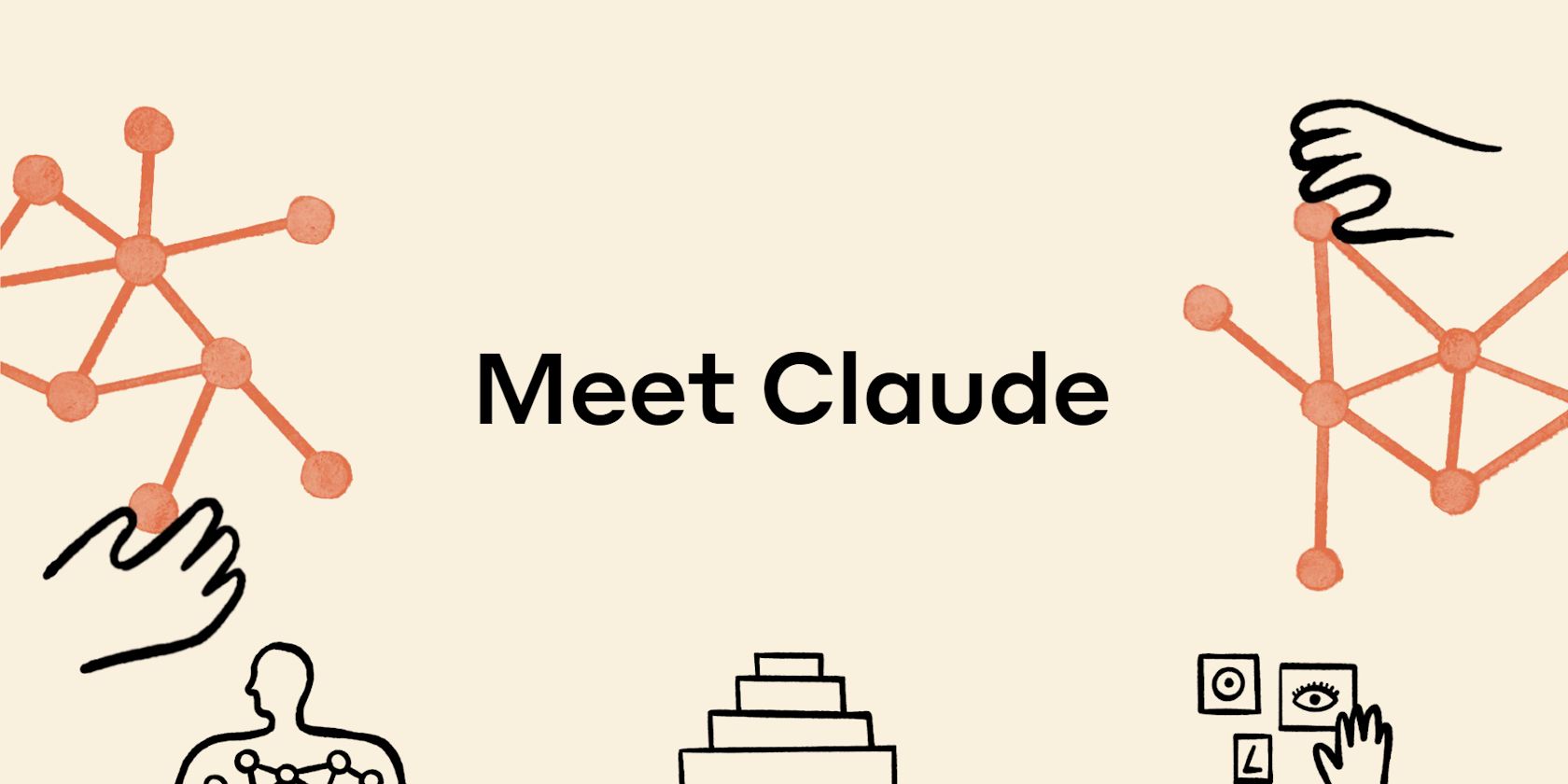
How to Conduct a Detailed Windows Defender Analysis on Specific Files - Expert Advice by YL Software Solutions

[B = 54 \
The Windows 10 display settings allow you to change the appearance of your desktop and customize it to your liking. There are many different display settings you can adjust, from adjusting the brightness of your screen to choosing the size of text and icons on your monitor. Here is a step-by-step guide on how to adjust your Windows 10 display settings.
1. Find the Start button located at the bottom left corner of your screen. Click on the Start button and then select Settings.
2. In the Settings window, click on System.
3. On the left side of the window, click on Display. This will open up the display settings options.
4. You can adjust the brightness of your screen by using the slider located at the top of the page. You can also change the scaling of your screen by selecting one of the preset sizes or manually adjusting the slider.
5. To adjust the size of text and icons on your monitor, scroll down to the Scale and layout section. Here you can choose between the recommended size and manually entering a custom size. Once you have chosen the size you would like, click the Apply button to save your changes.
6. You can also adjust the orientation of your display by clicking the dropdown menu located under Orientation. You have the options to choose between landscape, portrait, and rotated.
7. Next, scroll down to the Multiple displays section. Here you can choose to extend your display or duplicate it onto another monitor.
8. Finally, scroll down to the Advanced display settings section. Here you can find more advanced display settings such as resolution and color depth.
By making these adjustments to your Windows 10 display settings, you can customize your desktop to fit your personal preference. Additionally, these settings can help improve the clarity of your monitor for a better viewing experience.
Post navigation
What type of maintenance tasks should I be performing on my PC to keep it running efficiently?
What is the best way to clean my computer’s registry?
Also read:
- [Updated] 2024 Approved Dynamic Mac Screen and Audio Capture Tool
- [Updated] In 2024, Aerial Stability Made Simple Selecting the Right Drone Gimbals
- [Updated] In 2024, Expert Tips to Download and Save Instagram Media From Your Computer
- Coolest Minecraft Mansion Projects Revealed
- Dealing with a Lazy Mouse: Effective Solutions for Non-Responsive Mice by YL Software Specialists
- Expert Advice: Easily Launch Command Prompt Within Microsoft Windows Operating System - YL Software Solutions
- Expert Strategies to Correct OpenGL Glitches in Your Minecraft Gameplay
- Fix Your Scanner-PC Connection Issues with Easy Solutions From YL Software Experts
- How Can I Accelerate My Computer's Performance with Easy Techniques? - Tips From YL Computing
- In 2024, Elevate Your Engagement Select 8 Social Apps for Facebook Fame
- Nvidia Installer: All Clear, Proceed With Install
- Renaming Files Successfully: A Guide by YL Computing
- Solving Your Printer's Sound Issues During Print Sessions - Insights From YL Computing and YL Software Experts
- Step-by-Step Guide: Setting Up Your Own Cryptocurrency Wallet with YL Software Solutions
- Still Using Pattern Locks with Samsung Galaxy M34? Tips, Tricks and Helpful Advice
- Understanding the Consequences for Chinese Citizamoins During the 1937-1945 Conflict with Japan - YL Software
- Updated 2024 Approved Are You Looking for a Voice Changer to Make Your Gaming Experience More Fun? Here Is a List of the Top 6 Best Alternatives of Clownfish Voice Changers to Use
- Title: How to Conduct a Detailed Windows Defender Analysis on Specific Files - Expert Advice by YL Software Solutions
- Author: Charles
- Created at : 2025-02-27 20:21:59
- Updated at : 2025-03-03 21:53:23
- Link: https://win-info.techidaily.com/how-to-conduct-a-detailed-windows-defender-analysis-on-specific-files-expert-advice-by-yl-software-solutions/
- License: This work is licensed under CC BY-NC-SA 4.0.