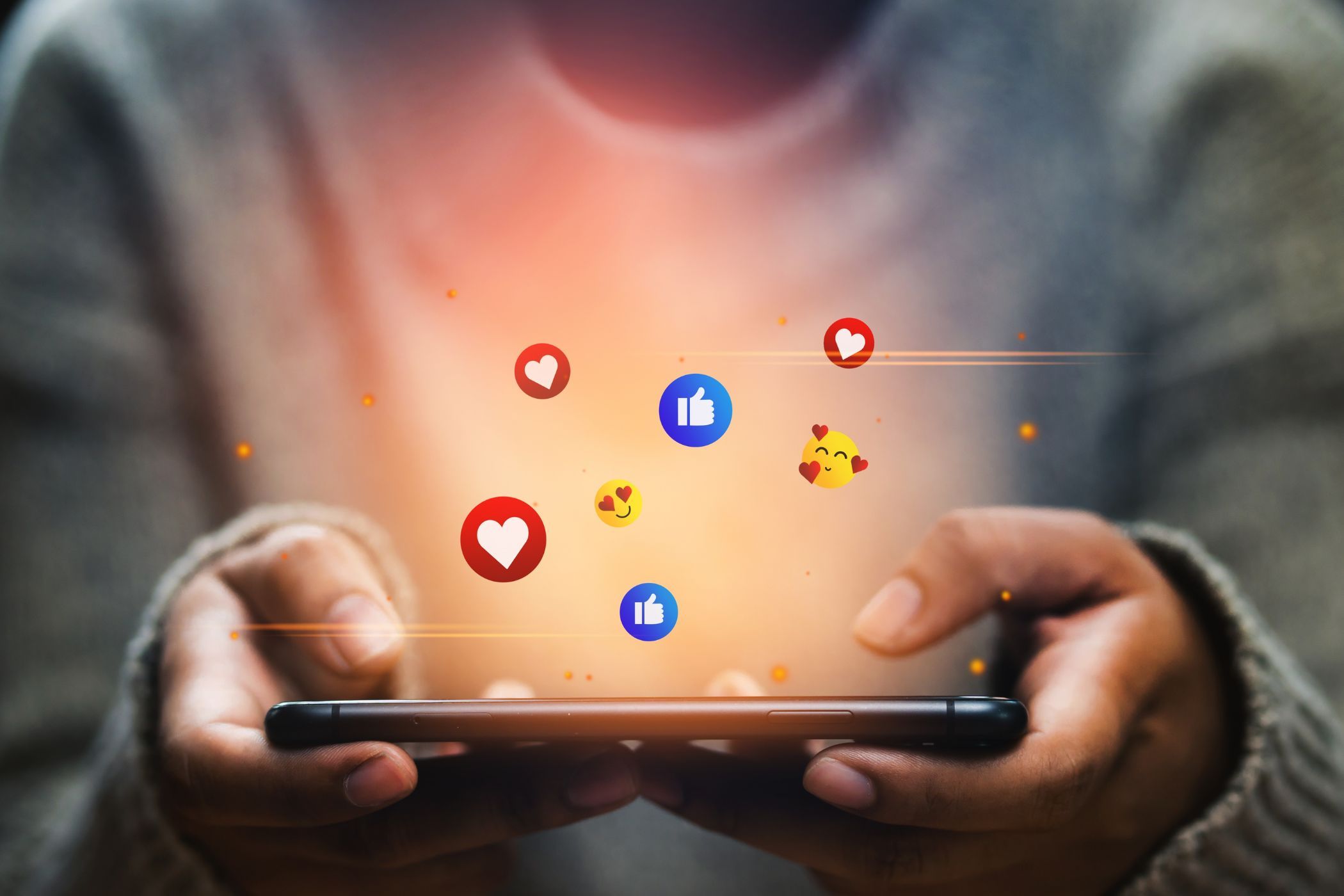
How To Resolve Undetected Sound Cards on Windows Systems - Expert Tips by YL Computing

Mastering Display Customization on Windows [Student]: What Is the Value of (B ) if It Satisfies the Equation (\Frac{b}{6} = 9 )?
The Windows 10 display settings allow you to change the appearance of your desktop and customize it to your liking. There are many different display settings you can adjust, from adjusting the brightness of your screen to choosing the size of text and icons on your monitor. Here is a step-by-step guide on how to adjust your Windows 10 display settings.
1. Find the Start button located at the bottom left corner of your screen. Click on the Start button and then select Settings.
2. In the Settings window, click on System.
3. On the left side of the window, click on Display. This will open up the display settings options.
4. You can adjust the brightness of your screen by using the slider located at the top of the page. You can also change the scaling of your screen by selecting one of the preset sizes or manually adjusting the slider.
5. To adjust the size of text and icons on your monitor, scroll down to the Scale and layout section. Here you can choose between the recommended size and manually entering a custom size. Once you have chosen the size you would like, click the Apply button to save your changes.
6. You can also adjust the orientation of your display by clicking the dropdown menu located under Orientation. You have the options to choose between landscape, portrait, and rotated.
7. Next, scroll down to the Multiple displays section. Here you can choose to extend your display or duplicate it onto another monitor.
8. Finally, scroll down to the Advanced display settings section. Here you can find more advanced display settings such as resolution and color depth.
By making these adjustments to your Windows 10 display settings, you can customize your desktop to fit your personal preference. Additionally, these settings can help improve the clarity of your monitor for a better viewing experience.
Post navigation
What type of maintenance tasks should I be performing on my PC to keep it running efficiently?
What is the best way to clean my computer’s registry?
Also read:
- [New] In 2024, Apex Legends Mastery Exploring Single Platform Potential
- [Updated] In 2024, Unveiling the Art of Chromatic Mastery in Video Editing (11 Steps)
- 高度なデータ保護に特化したAOMEI Backupperのセグメントバックアップ
- Dealing with High CPU Consumption by Antivirus on Windows 11 [FIXED]
- Edit and Send Fake Location on Telegram For your Apple iPhone 14 Pro Max in 3 Ways | Dr.fone
- Hacks to do pokemon go trainer battles For OnePlus Nord 3 5G | Dr.fone
- In 2024, How to Reset a Xiaomi Redmi K70E Phone that is Locked?
- Mastering Online Video Chats: Connect With Lifetime Skype App for Windows Users
- Quick Fix Solutions for When Discord Won't Launch or Open Correctly
- Topas Técnicas Para Una Migratión Exitosa De P2V: Transformar Sus Infraestructuras
- Unlock the Secrets: 4 Effective Methods to Breeze Through WD My Cloud Backup Recovery
- USB接続時にPCが停止する原因と解決法
- Warum Erscheint Meine iPhone-Playliste Nicht Mehr in iTunes?
- WMV 및 MPG 파일을 원격 내부로 제공 무료 전환기 - Movavi
- ウィンドウズ 11オペレーティング システムが搭載された SSDに最適なインストール手法TOP2!
- Title: How To Resolve Undetected Sound Cards on Windows Systems - Expert Tips by YL Computing
- Author: Charles
- Created at : 2025-02-26 00:39:43
- Updated at : 2025-03-03 21:11:12
- Link: https://win-info.techidaily.com/how-to-resolve-undetected-sound-cards-on-windows-systems-expert-tips-by-yl-computing/
- License: This work is licensed under CC BY-NC-SA 4.0.