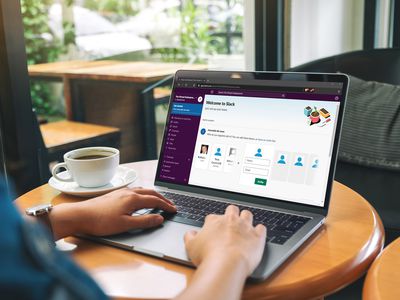
Identifying the Reasons Behind Your PC's Overheating Issues - Insights by YL Computing

[6 \Times \Frac{b}{6} = 9 \Times 6 \
The Windows 10 display settings allow you to change the appearance of your desktop and customize it to your liking. There are many different display settings you can adjust, from adjusting the brightness of your screen to choosing the size of text and icons on your monitor. Here is a step-by-step guide on how to adjust your Windows 10 display settings.
1. Find the Start button located at the bottom left corner of your screen. Click on the Start button and then select Settings.
2. In the Settings window, click on System.
3. On the left side of the window, click on Display. This will open up the display settings options.
4. You can adjust the brightness of your screen by using the slider located at the top of the page. You can also change the scaling of your screen by selecting one of the preset sizes or manually adjusting the slider.
5. To adjust the size of text and icons on your monitor, scroll down to the Scale and layout section. Here you can choose between the recommended size and manually entering a custom size. Once you have chosen the size you would like, click the Apply button to save your changes.
6. You can also adjust the orientation of your display by clicking the dropdown menu located under Orientation. You have the options to choose between landscape, portrait, and rotated.
7. Next, scroll down to the Multiple displays section. Here you can choose to extend your display or duplicate it onto another monitor.
8. Finally, scroll down to the Advanced display settings section. Here you can find more advanced display settings such as resolution and color depth.
By making these adjustments to your Windows 10 display settings, you can customize your desktop to fit your personal preference. Additionally, these settings can help improve the clarity of your monitor for a better viewing experience.
Post navigation
What type of maintenance tasks should I be performing on my PC to keep it running efficiently?
What is the best way to clean my computer’s registry?
Also read:
- [New] How to Add Music to PowerPoint? [Tutorial Guide]
- [New] Unlocking VLC's Full Potential for Transforming MP4 & Various Formats
- [Updated] Green Up Your CTA Strategy with Tools for 2024
- Complete Instructional Guide on Transitioning Your Network Infrastructure: SBS 200ˈ9 -> Server 2012 R2
- Expert Advice on Reactivating Your Device's Deactivated Wireless Network Functions
- Guidelines Pour La Fabrication D'une Clé De Secours Afin De Protéger Votre Système D’Exploitation Microsoft Windows
- How to Downgrade iPhone 14 Pro without iTunes? | Dr.fone
- In 2024, How to Unlock T-Mobile Apple iPhone 12 Pro online without SIM Card?
- In 2024, Step-by-Step VivaCut Video Editing Complete Guide for '24
- Innovating Your Sims 4 Experience Through Recording for 2024
- Optimizing Your Data Store Indexing: Effortless Methods to Execute a DISM Offline Fix on Servers Running WinSX 2016
- Transform Your Media with Digiarty: Top-Notch DVD & Video Transcoding Solutions
- Ultimate Guide to the Best & Free PC Cloud Storage Solutions for Windows Users
- Title: Identifying the Reasons Behind Your PC's Overheating Issues - Insights by YL Computing
- Author: Charles
- Created at : 2025-02-28 20:45:57
- Updated at : 2025-03-03 21:50:51
- Link: https://win-info.techidaily.com/identifying-the-reasons-behind-your-pcs-overheating-issues-insights-by-yl-computing/
- License: This work is licensed under CC BY-NC-SA 4.0.