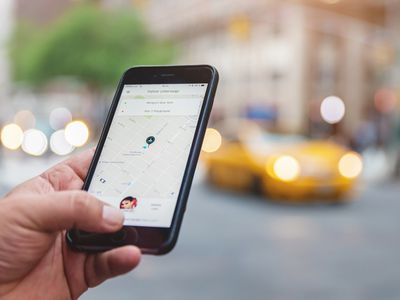
Quick & Simple Methods to Enhance Your PC's Performance - The Ultimate Guide by YL Tech Solutions

Mastering Display Customization on Windows [Student]: What Is the Value of (B ) if It Satisfies the Equation (\Frac{b}{6} = 9 )?
The Windows 10 display settings allow you to change the appearance of your desktop and customize it to your liking. There are many different display settings you can adjust, from adjusting the brightness of your screen to choosing the size of text and icons on your monitor. Here is a step-by-step guide on how to adjust your Windows 10 display settings.
1. Find the Start button located at the bottom left corner of your screen. Click on the Start button and then select Settings.
2. In the Settings window, click on System.
3. On the left side of the window, click on Display. This will open up the display settings options.
4. You can adjust the brightness of your screen by using the slider located at the top of the page. You can also change the scaling of your screen by selecting one of the preset sizes or manually adjusting the slider.
5. To adjust the size of text and icons on your monitor, scroll down to the Scale and layout section. Here you can choose between the recommended size and manually entering a custom size. Once you have chosen the size you would like, click the Apply button to save your changes.
6. You can also adjust the orientation of your display by clicking the dropdown menu located under Orientation. You have the options to choose between landscape, portrait, and rotated.
7. Next, scroll down to the Multiple displays section. Here you can choose to extend your display or duplicate it onto another monitor.
8. Finally, scroll down to the Advanced display settings section. Here you can find more advanced display settings such as resolution and color depth.
By making these adjustments to your Windows 10 display settings, you can customize your desktop to fit your personal preference. Additionally, these settings can help improve the clarity of your monitor for a better viewing experience.
Post navigation
What type of maintenance tasks should I be performing on my PC to keep it running efficiently?
What is the best way to clean my computer’s registry?
Also read:
- [New] 2024 Approved Copypaste Dilemma Sudden Vid Deletion
- [Updated] Brief Blotter for Film Blueprint
- 通过不同方式在Windows
- Ciągłe Tworzenie Kopii Zapasowych: Szczegółowy Przekład Praktyk Optymalizacyjnych
- Comment Sauver Vos Informations - Un Guide Pratique Pour Les Cartes SD De Toshiba
- Comprehensive Tutorial on Duplicating Disks with PowerShell: Two Effective Methods
- Download Custom MCB Banner Packs for 2024
- Erstellen Sie Ein eRecovery-Management-USB Für Ihren Acer Computer – Einfache Schritte Detailliert Erklärt
- Experience Customizable Music Coding on a Budget – The Tulip Creative Machine Runs MicroPython at Just $59
- How to Efficiently Cut Videos Without Compromising Quality in Windows 10
- Inside Out Mastering IO Screen Recording Tech for 2024
- Lösungsansätze Für Die Fehlenden Artikel in Ihrem OneDrive-Bestand Nach Der Synchronisierung?
- New Indie Filmmakers Toolkit Top 7 Low-Cost Video Production Software for 2024
- Precision and Panache Creating Perfect Crossfades for 2024
- Step-by-Step Guide: Safe Migration of Your Windows 11 Hard Drive to Another Machine
- Step-by-Step Tutorial: Monitoring Your vCenter DB - For Beginners
- The Digital Hubs for Content Sharing: Insights Into Facebook, Twitter, Instagram, and YouTube Usage
- Ultimate Guide: Steps for Efficiently Gathering and Transferring vCenter Log Data
- Updated Elevate Your Video Game Best 1080P Editing Software for Creators for 2024
- Title: Quick & Simple Methods to Enhance Your PC's Performance - The Ultimate Guide by YL Tech Solutions
- Author: Charles
- Created at : 2025-03-03 01:47:02
- Updated at : 2025-03-04 02:40:18
- Link: https://win-info.techidaily.com/quick-and-simple-methods-to-enhance-your-pcs-performance-the-ultimate-guide-by-yl-tech-solutions/
- License: This work is licensed under CC BY-NC-SA 4.0.