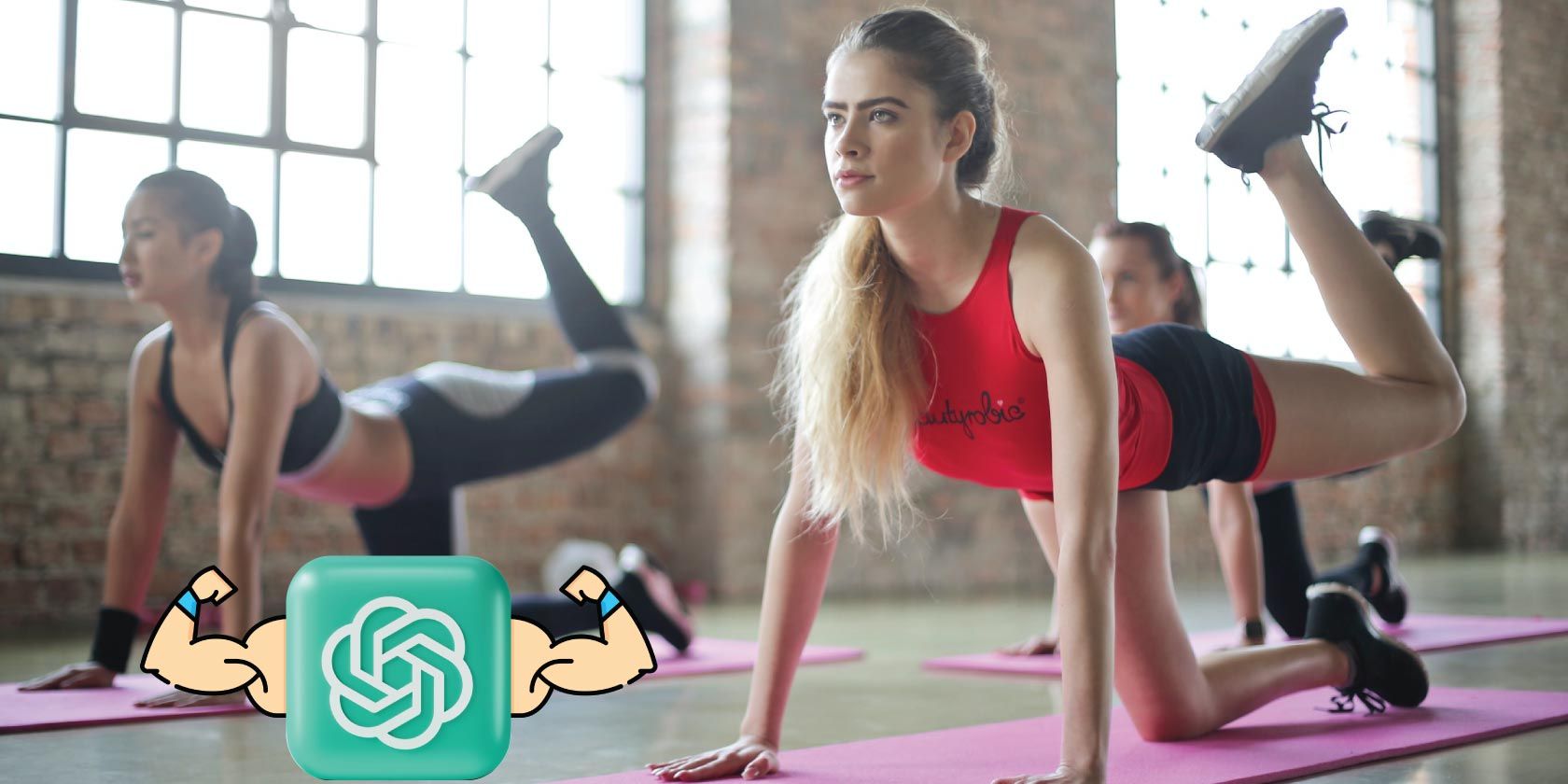
Safe and Effective Methods to Permanently Erase Your Digital Information - By YL Computing

Mastering Display Customization on Windows [Student]: What Is the Value of (B ) if It Satisfies the Equation (\Frac{b}{6} = 9 )?
The Windows 10 display settings allow you to change the appearance of your desktop and customize it to your liking. There are many different display settings you can adjust, from adjusting the brightness of your screen to choosing the size of text and icons on your monitor. Here is a step-by-step guide on how to adjust your Windows 10 display settings.
1. Find the Start button located at the bottom left corner of your screen. Click on the Start button and then select Settings.
2. In the Settings window, click on System.
3. On the left side of the window, click on Display. This will open up the display settings options.
4. You can adjust the brightness of your screen by using the slider located at the top of the page. You can also change the scaling of your screen by selecting one of the preset sizes or manually adjusting the slider.
5. To adjust the size of text and icons on your monitor, scroll down to the Scale and layout section. Here you can choose between the recommended size and manually entering a custom size. Once you have chosen the size you would like, click the Apply button to save your changes.
6. You can also adjust the orientation of your display by clicking the dropdown menu located under Orientation. You have the options to choose between landscape, portrait, and rotated.
7. Next, scroll down to the Multiple displays section. Here you can choose to extend your display or duplicate it onto another monitor.
8. Finally, scroll down to the Advanced display settings section. Here you can find more advanced display settings such as resolution and color depth.
By making these adjustments to your Windows 10 display settings, you can customize your desktop to fit your personal preference. Additionally, these settings can help improve the clarity of your monitor for a better viewing experience.
Post navigation
What type of maintenance tasks should I be performing on my PC to keep it running efficiently?
What is the best way to clean my computer’s registry?
Also read:
- [New] 2024 Approved Beyond The Screen Top 10 Immersive VR Gear
- [Updated] How to Seamlessly Capture IGTV 5 Windows & Mac Downloading Tips for 2024
- 2024 Approved Cutting-Edge Tips for Outshining Others in Facebook's Social Space
- 2024 Approved Streamlining Your Creative Process with VSCO App
- 解決「winfr.exe未被識別為內部或外部命令」的錯誤
- AI-Enhanced Naming Mastery for Podcast Creatives for 2024
- Come Facilmente Crea Una Magica Immagine Dal Tempo Del Disco Con Windows 11
- Easy Guide: How to Duplicate a Windows Server 2011 Disk on SSD or HDD
- Effizientes Cloning Auf Windows Server 201
- Enabling and Displaying Line Numbers in SSMS - A Step-by-Step Guide
- Fehlerbehebung Für VMware: Installationskonflikt [Lösung] - Schritte Zum Beheben Des Codes 1500
- Maximize Engagement with Integrated YouTube Playlist Features
- New Get Animated Top 10 Apps to Turn Your Photos Into Cartoons
- Protecting Your Phone From Threats: 6 Essential Tips for a Malware-Free Android Experience
- Step-by-Step Tutorial for Retrieving Unintentionally Modified Word Documents Using Windows 11 Features
- Step-by-Step Tutorial: Stop GoSearches.gg Hijacks Using MalwareFox Tool
- Übersetzen Sie Ihre Favoriten – Transferieren Von iPhone-Alben Auf Deinen PC in 4 Einfachen Schritten
- Unlock Oppo Find N3 Flip Phone Password Without Factory Reset Full Guide Here
- Updated S Best Zero-Cost Movie Creation Tools for All Skill Levels for 2024
- Title: Safe and Effective Methods to Permanently Erase Your Digital Information - By YL Computing
- Author: Charles
- Created at : 2025-03-03 02:47:09
- Updated at : 2025-03-03 21:10:50
- Link: https://win-info.techidaily.com/safe-and-effective-methods-to-permanently-erase-your-digital-information-by-yl-computing/
- License: This work is licensed under CC BY-NC-SA 4.0.