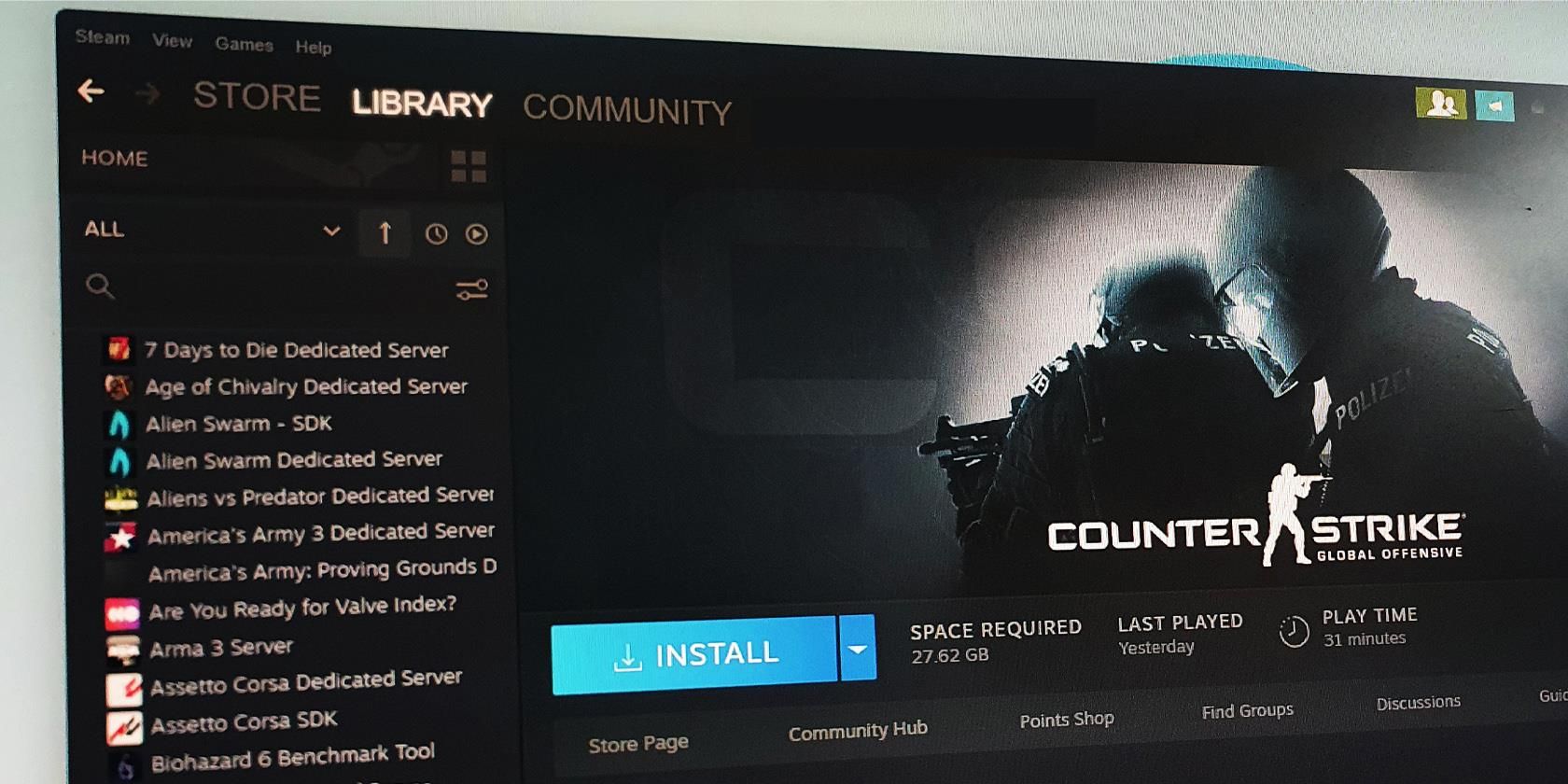
Step-by-Step Guide on Splitting Your Hard Disk - Tech Tips by YL Computing

[6 \Times \Frac{b}{6} = 9 \Times 6 \
The Windows 10 display settings allow you to change the appearance of your desktop and customize it to your liking. There are many different display settings you can adjust, from adjusting the brightness of your screen to choosing the size of text and icons on your monitor. Here is a step-by-step guide on how to adjust your Windows 10 display settings.
1. Find the Start button located at the bottom left corner of your screen. Click on the Start button and then select Settings.
2. In the Settings window, click on System.
3. On the left side of the window, click on Display. This will open up the display settings options.
4. You can adjust the brightness of your screen by using the slider located at the top of the page. You can also change the scaling of your screen by selecting one of the preset sizes or manually adjusting the slider.
5. To adjust the size of text and icons on your monitor, scroll down to the Scale and layout section. Here you can choose between the recommended size and manually entering a custom size. Once you have chosen the size you would like, click the Apply button to save your changes.
6. You can also adjust the orientation of your display by clicking the dropdown menu located under Orientation. You have the options to choose between landscape, portrait, and rotated.
7. Next, scroll down to the Multiple displays section. Here you can choose to extend your display or duplicate it onto another monitor.
8. Finally, scroll down to the Advanced display settings section. Here you can find more advanced display settings such as resolution and color depth.
By making these adjustments to your Windows 10 display settings, you can customize your desktop to fit your personal preference. Additionally, these settings can help improve the clarity of your monitor for a better viewing experience.
Post navigation
What type of maintenance tasks should I be performing on my PC to keep it running efficiently?
What is the best way to clean my computer’s registry?
Also read:
- [New] 2024 Approved Innovative Ways to Use Your Webcam
- [New] In 2024, Dual Screening Made Simple Navigating Through Floating Window Functionality in Netflix
- [Updated] 2024 Approved Filmmaking Fundamentals for the Modern TikToker Quick, Effective Tips
- [Updated] The Art of YouTube Thumbnails for Mac Professionals for 2024
- 2024 Approved Tailoring Pixel Sounds to Your Style
- 步驟指南:Windows上迅速設置堅固的系統備份方法
- Comment Récupérer Définitivement Des Fichiers Supprimés Sans Logiciel De Restauration
- Effective Ways of Leveraging ChatGPT in Academic Writing
- Gratis File Recovery Guide: Wissen Sie, Wie Ihre Gelöschten Dateien Unter Windows-Betriebssystemen Wiederhergestellt Werden Können
- How to Rescue Lost Pictures from Infinix Hot 40i?
- How to Seamlessly Revert From Windows 11 Back to Windows 7 Without Data Loss: A Two-Step Guide
- In 2024, Ranking the Greats - Top 15 Stop Motion Masterpieces
- Lenovo Ideapad 320 Laptop Review: Exquisite Elegance & Mobility Combined with the Iconic Lenovo Keyboard
- Les 3 Meilleures Techniques Pour Formater Un HDD Externe Sous Windows 11: Guide Complet
- WbadminコマンドでPCの完全なディスクバックアップ手順ガイド
- Wiederherstellung Von Daten Auf Einer Externen Seagate-Festplatte: Schritt-Für-Schritt-Anleitung
- Windows 11のゴミ箱に入っていないファイル復元テクニック
- Title: Step-by-Step Guide on Splitting Your Hard Disk - Tech Tips by YL Computing
- Author: Charles
- Created at : 2025-02-28 03:18:18
- Updated at : 2025-03-03 19:51:10
- Link: https://win-info.techidaily.com/step-by-step-guide-on-splitting-your-hard-disk-tech-tips-by-yl-computing/
- License: This work is licensed under CC BY-NC-SA 4.0.