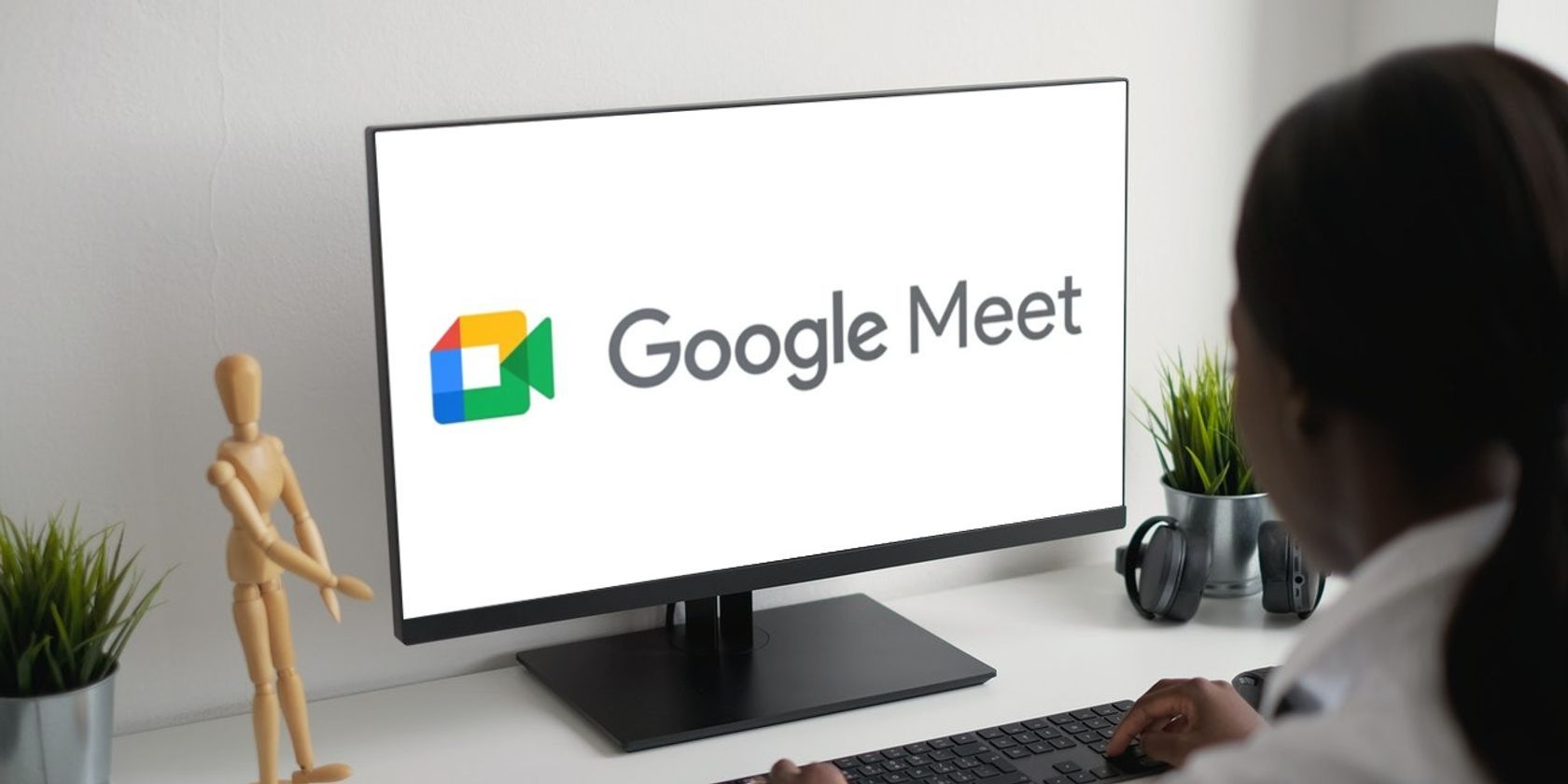
Transform Audio Formats Easily with Windows - Essential Techniques by YL Software Experts

Mastering Display Customization on Windows [Student]: What Is the Value of (B ) if It Satisfies the Equation (\Frac{b}{6} = 9 )?
The Windows 10 display settings allow you to change the appearance of your desktop and customize it to your liking. There are many different display settings you can adjust, from adjusting the brightness of your screen to choosing the size of text and icons on your monitor. Here is a step-by-step guide on how to adjust your Windows 10 display settings.
1. Find the Start button located at the bottom left corner of your screen. Click on the Start button and then select Settings.
2. In the Settings window, click on System.
3. On the left side of the window, click on Display. This will open up the display settings options.
4. You can adjust the brightness of your screen by using the slider located at the top of the page. You can also change the scaling of your screen by selecting one of the preset sizes or manually adjusting the slider.
5. To adjust the size of text and icons on your monitor, scroll down to the Scale and layout section. Here you can choose between the recommended size and manually entering a custom size. Once you have chosen the size you would like, click the Apply button to save your changes.
6. You can also adjust the orientation of your display by clicking the dropdown menu located under Orientation. You have the options to choose between landscape, portrait, and rotated.
7. Next, scroll down to the Multiple displays section. Here you can choose to extend your display or duplicate it onto another monitor.
8. Finally, scroll down to the Advanced display settings section. Here you can find more advanced display settings such as resolution and color depth.
By making these adjustments to your Windows 10 display settings, you can customize your desktop to fit your personal preference. Additionally, these settings can help improve the clarity of your monitor for a better viewing experience.
Post navigation
What type of maintenance tasks should I be performing on my PC to keep it running efficiently?
What is the best way to clean my computer’s registry?
Also read:
- [New] In 2024, Elevate Engagement Crafting Effective YouTube Backlinks
- [New] Streamline Your Social Media Find Facebook Watched Videos Easily for 2024
- Best FREE Web-Based HEIC to JPEG Transformer - Reviews & Ratings
- Complete Tutorial on Recovering Lost Files Across Multiple Windows Versions (11, 10, 8 & E)
- Disable Automatic Bluetooth Pairing on Your Android Device with Easy Steps
- Guide on How To Change Your Apple ID Email Address On Apple iPhone 6 Plus
- In 2024, How Screen Mirroring Apple iPhone 14 to TV or PC? | Dr.fone
- In 2024, How to Change Spotify Location After Moving to Another Country On Apple iPhone 7 | Dr.fone
- Online Free OA 편집 - Movavi: 원격 통신을 위한 AU 바이트 대조
- Reparación: Disposición De Inicio De Windows 11 Quita Completamente Ahora
- Schritt-Für-Schritt-Anleitung: Wie Sie Ihre Festplatte Schnell Und Einfach Aus Der Eingabeaufforderung Sichern
- Scopri Come Convertire I Tuoi Filmati MKV in AVI Usando Windows Nella Versione 10
- Step-by-Step Guide: Transferring Your Data From Windows 지구7 to a New PC
- Top Ranked Free Software: Best Hotmail Data Recovery Apps on Windows
- Understanding vSphere HA: A Comprehensive Guide on Its Functionality & Mechanisms
- USB Boot Disk Creation: Three Methods for Installing Windows 11
- Title: Transform Audio Formats Easily with Windows - Essential Techniques by YL Software Experts
- Author: Charles
- Created at : 2025-03-02 20:35:20
- Updated at : 2025-03-03 17:48:00
- Link: https://win-info.techidaily.com/transform-audio-formats-easily-with-windows-essential-techniques-by-yl-software-experts/
- License: This work is licensed under CC BY-NC-SA 4.0.