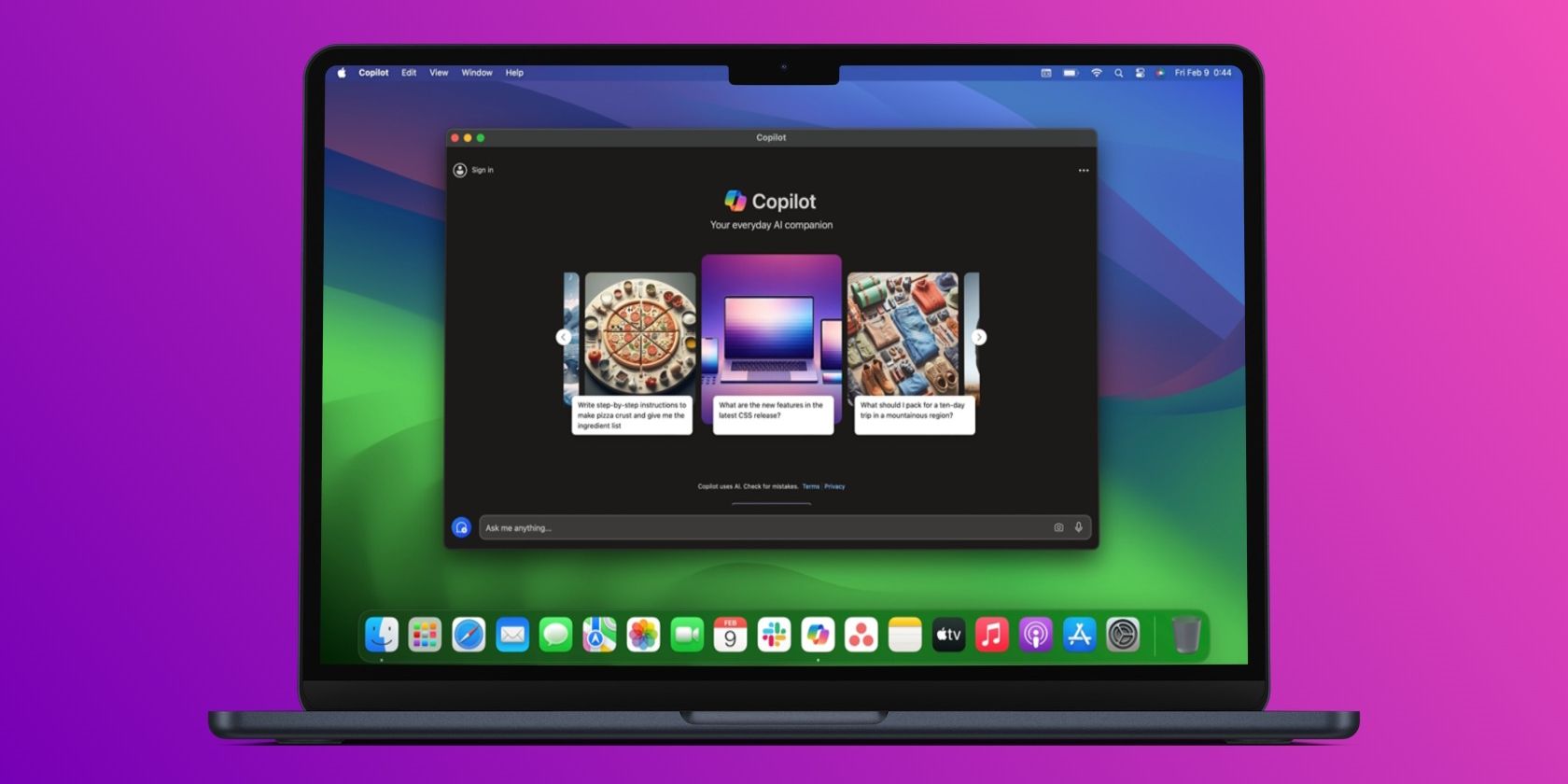
Troubleshooting Audio Issues: A Comprehensive Guide to Identifying & Repairing Sound Card Malfunctions - YL Computing

Tutor]: To Find the Value of (B ), We Need to Isolate (B ) on One Side of the Equation. We Can Do This by Multiplying Both Sides of the Equation by 6, Which Is the Inverse Operation of Division by 6. Here Are the Steps:
The Windows 10 display settings allow you to change the appearance of your desktop and customize it to your liking. There are many different display settings you can adjust, from adjusting the brightness of your screen to choosing the size of text and icons on your monitor. Here is a step-by-step guide on how to adjust your Windows 10 display settings.
1. Find the Start button located at the bottom left corner of your screen. Click on the Start button and then select Settings.
2. In the Settings window, click on System.
3. On the left side of the window, click on Display. This will open up the display settings options.
4. You can adjust the brightness of your screen by using the slider located at the top of the page. You can also change the scaling of your screen by selecting one of the preset sizes or manually adjusting the slider.
5. To adjust the size of text and icons on your monitor, scroll down to the Scale and layout section. Here you can choose between the recommended size and manually entering a custom size. Once you have chosen the size you would like, click the Apply button to save your changes.
6. You can also adjust the orientation of your display by clicking the dropdown menu located under Orientation. You have the options to choose between landscape, portrait, and rotated.
7. Next, scroll down to the Multiple displays section. Here you can choose to extend your display or duplicate it onto another monitor.
8. Finally, scroll down to the Advanced display settings section. Here you can find more advanced display settings such as resolution and color depth.
By making these adjustments to your Windows 10 display settings, you can customize your desktop to fit your personal preference. Additionally, these settings can help improve the clarity of your monitor for a better viewing experience.
Post navigation
What type of maintenance tasks should I be performing on my PC to keep it running efficiently?
What is the best way to clean my computer’s registry?
Also read:
- [New] 2024 Approved Virtual Havens of Adventure (But Not Like GTA)
- [New] Secrets Unveiled Creating Professional SRT Files for 2024
- [New] Unmatched Warfare The Hunt for Top FPS Games for 2024
- [Updated] 2024 Approved Best Livestream Capturing Gear for Online Content Makers
- 「セクタバイセクタ方式によるクローニング手順の詳細ガイド」
- ASMR A Harmonious Journey to Wellbe Point
- Come Configurare Le Opzioni Di Riproduzione Dei Video Su YouTube: Un Manuale Completo
- Comprehensive Guide: Diagnosing and Repairing Fltrmgr.sys Blue Screen of Death in Windows
- Comprehensive Steps for Moving Your Ringtone From Android to iPhone
- Download Gratuit : Les Meilleurs Utilitaires De Restauration Pour Windows 10 en 2022, Guide Détaillé Et Facile À Suivre
- For People Wanting to Mock GPS on Lava Blaze Pro 5G Devices | Dr.fone
- Guía Completa Para Rescatar Archivos Borrados O Desaparecidos en Windows 10 Y 11
- How-To Guide: Upgrading From HDD to Solid State Drive in Dell Inspiron 15 Laptop Models
- In-Depth Tutorial on Modifying and Crafting New Registry Settings
- Lost The ICONS on Your Taskbar? Revive Them with These 4 Secrets for Windows 11 Users!
- Master the Solution: Uncover Reasons Behind Windows 10'S File Copy Failures
- Meilleurs Outils De Copie Professionnelle Pour Transférer Des SSD NVMe Vers D'Autres NVMe Sans Risque Sous Windows
- Sei Es Nicht Aufgegeben: Top-Alternativen Zu iTunes Für Die Nutzung Mit Dem iPod Erkennen Und Verstehen
- Step-by-Step Tutorial: How to Recover Lost Data From Your Windows 10 Backups
- Title: Troubleshooting Audio Issues: A Comprehensive Guide to Identifying & Repairing Sound Card Malfunctions - YL Computing
- Author: Charles
- Created at : 2025-02-27 00:48:27
- Updated at : 2025-03-03 22:46:59
- Link: https://win-info.techidaily.com/troubleshooting-audio-issues-a-comprehensive-guide-to-identifying-and-repairing-sound-card-malfunctions-yl-computing/
- License: This work is licensed under CC BY-NC-SA 4.0.