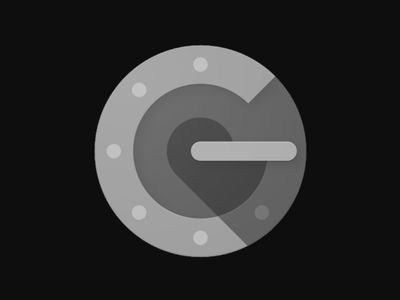
Troubleshooting Tips: How to Fix a Non-Functional Computer Screen - Insights by YL Computing

[6 \Times \Frac{b}{6} = 9 \Times 6 \
The Windows 10 display settings allow you to change the appearance of your desktop and customize it to your liking. There are many different display settings you can adjust, from adjusting the brightness of your screen to choosing the size of text and icons on your monitor. Here is a step-by-step guide on how to adjust your Windows 10 display settings.
1. Find the Start button located at the bottom left corner of your screen. Click on the Start button and then select Settings.
2. In the Settings window, click on System.
3. On the left side of the window, click on Display. This will open up the display settings options.
4. You can adjust the brightness of your screen by using the slider located at the top of the page. You can also change the scaling of your screen by selecting one of the preset sizes or manually adjusting the slider.
5. To adjust the size of text and icons on your monitor, scroll down to the Scale and layout section. Here you can choose between the recommended size and manually entering a custom size. Once you have chosen the size you would like, click the Apply button to save your changes.
6. You can also adjust the orientation of your display by clicking the dropdown menu located under Orientation. You have the options to choose between landscape, portrait, and rotated.
7. Next, scroll down to the Multiple displays section. Here you can choose to extend your display or duplicate it onto another monitor.
8. Finally, scroll down to the Advanced display settings section. Here you can find more advanced display settings such as resolution and color depth.
By making these adjustments to your Windows 10 display settings, you can customize your desktop to fit your personal preference. Additionally, these settings can help improve the clarity of your monitor for a better viewing experience.
Post navigation
What type of maintenance tasks should I be performing on my PC to keep it running efficiently?
What is the best way to clean my computer’s registry?
Also read:
- [New] 2024 Approved Seamless Transition for Extracting Facebook's Graphic Gems Anywhere
- [Updated] In 2024, Capturing Smiles and Chuckles Learn the Lens Magic in Snapchat
- 2024 Approved Foundation Principles of Tale-Telling
- April 2020 Desktop Backgrounds & Digital Artwork - YL Tech's Collection
- Beginner's Guide to Crypto Trading with YL Computing: The Ultimate Roadmap
- Download Professional White Martian Graphics From YL Software Suite!
- Expert Guide: Top 2 Methods for Backing Up Files on WD My Passport - Windows 11 & 10
- Expert Tips for Fixing Internet Connection Errors - Insights by YL Software Professionals
- Fixing Handbrake Error: Bypassing DVD Extraction Cap on Multiple Titles
- Handling Surprise Hardware Glitches: A Guide - Solutions From YL Computing
- In 2024, Latest Guide on iPad 2/3 and Apple iPhone XS iCloud Activation Lock Bypass
- In 2024, Why does the pokemon go battle league not available On Lava Agni 2 5G | Dr.fone
- Is Fake GPS Location Spoofer a Good Choice On Motorola Moto G Stylus (2023)? | Dr.fone
- Optimizing Your Online Gaming Experience with the Right Internet Setup - Insights by YL Software
- Quick & Easy Guide: Downloading & Installing Intel Graphics Drivers on Windows
- Reviving a Non-Responsive Graphics Card: Expert Tips From YL Computing
- Understanding Blockchain Tech: A Comprehensive Guide by YL Computing & Software Solutions
- Title: Troubleshooting Tips: How to Fix a Non-Functional Computer Screen - Insights by YL Computing
- Author: Charles
- Created at : 2025-03-01 02:08:01
- Updated at : 2025-03-03 22:35:13
- Link: https://win-info.techidaily.com/troubleshooting-tips-how-to-fix-a-non-functional-computer-screen-insights-by-yl-computing/
- License: This work is licensed under CC BY-NC-SA 4.0.