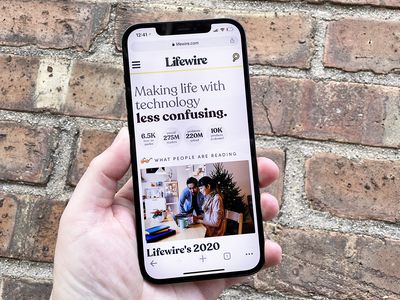
Troubleshooting Your Sound Card Issues: Essential Tips Provided by YL Software Experts

Tutor]: To Find the Value of (B ), We Need to Isolate (B ) on One Side of the Equation. We Can Do This by Multiplying Both Sides of the Equation by 6, Which Is the Inverse Operation of Division by 6. Here Are the Steps:
The Windows 10 display settings allow you to change the appearance of your desktop and customize it to your liking. There are many different display settings you can adjust, from adjusting the brightness of your screen to choosing the size of text and icons on your monitor. Here is a step-by-step guide on how to adjust your Windows 10 display settings.
1. Find the Start button located at the bottom left corner of your screen. Click on the Start button and then select Settings.
2. In the Settings window, click on System.
3. On the left side of the window, click on Display. This will open up the display settings options.
4. You can adjust the brightness of your screen by using the slider located at the top of the page. You can also change the scaling of your screen by selecting one of the preset sizes or manually adjusting the slider.
5. To adjust the size of text and icons on your monitor, scroll down to the Scale and layout section. Here you can choose between the recommended size and manually entering a custom size. Once you have chosen the size you would like, click the Apply button to save your changes.
6. You can also adjust the orientation of your display by clicking the dropdown menu located under Orientation. You have the options to choose between landscape, portrait, and rotated.
7. Next, scroll down to the Multiple displays section. Here you can choose to extend your display or duplicate it onto another monitor.
8. Finally, scroll down to the Advanced display settings section. Here you can find more advanced display settings such as resolution and color depth.
By making these adjustments to your Windows 10 display settings, you can customize your desktop to fit your personal preference. Additionally, these settings can help improve the clarity of your monitor for a better viewing experience.
Post navigation
What type of maintenance tasks should I be performing on my PC to keep it running efficiently?
What is the best way to clean my computer’s registry?
Also read:
- [Updated] 2024 Approved Ultimate Freeze Frame Collection for Mac (Max 156 Chars)
- [Updated] A Comprehensive Guide to Making GIFs From YouTube Tracks for 2024
- 2024 Approved Choosing UltraWide vs UHD 4K Displays A Comprehensive Guide
- All You Need To Know About Mega Greninja For Infinix Note 30 VIP | Dr.fone
- Effortless Data Protection: Mastering File History on Windows 10 & 11 - Expert Guide From ZDNet
- Elite Guide to Purchasing Windows Laptops: Comprehensive Reviews & Expert Opinions | ZDNet
- Enhancing AI-Powered Music Creation with the Latest Upgrades on GitHub Copilot | TechZDNet
- Exclusive Tech Savings Alert: Grab the Latest Apple Pencil, Samsung's Galaxy S2
- Exploring the Microsoft Surface Laptop N: A Closer Look at Classic Features & New Enhancements | Insights From ZDNET
- Exploring User Preferences: The Top Trending Internet Browsers
- How CrowdStrike Triggered Widespread System Failures Across Key Sectors: Unraveling the Incident's Impact on Airports & Finance
- Microsoft Faces Major Challenges with Windows 10: Just One Year Remaining to Find Solutions | TechNewsZDNet
- Microsoft Raises the Repairability Game with New Laptops, Leaving iFixit Impressed and Rivals Like Apple Under Pressure | ZDNET
- Premier Digital Discussion Director for 2024
- Taking Flight in Content Creation DJI Drones & FB Live for 2024
- Understanding Non-Paged Area Pages Faults & Solutions on Win11
- What are Location Permissions Life360 On Oppo A18? | Dr.fone
- Title: Troubleshooting Your Sound Card Issues: Essential Tips Provided by YL Software Experts
- Author: Charles
- Created at : 2025-02-24 23:56:10
- Updated at : 2025-03-04 01:30:03
- Link: https://win-info.techidaily.com/troubleshooting-your-sound-card-issues-essential-tips-provided-by-yl-software-experts/
- License: This work is licensed under CC BY-NC-SA 4.0.