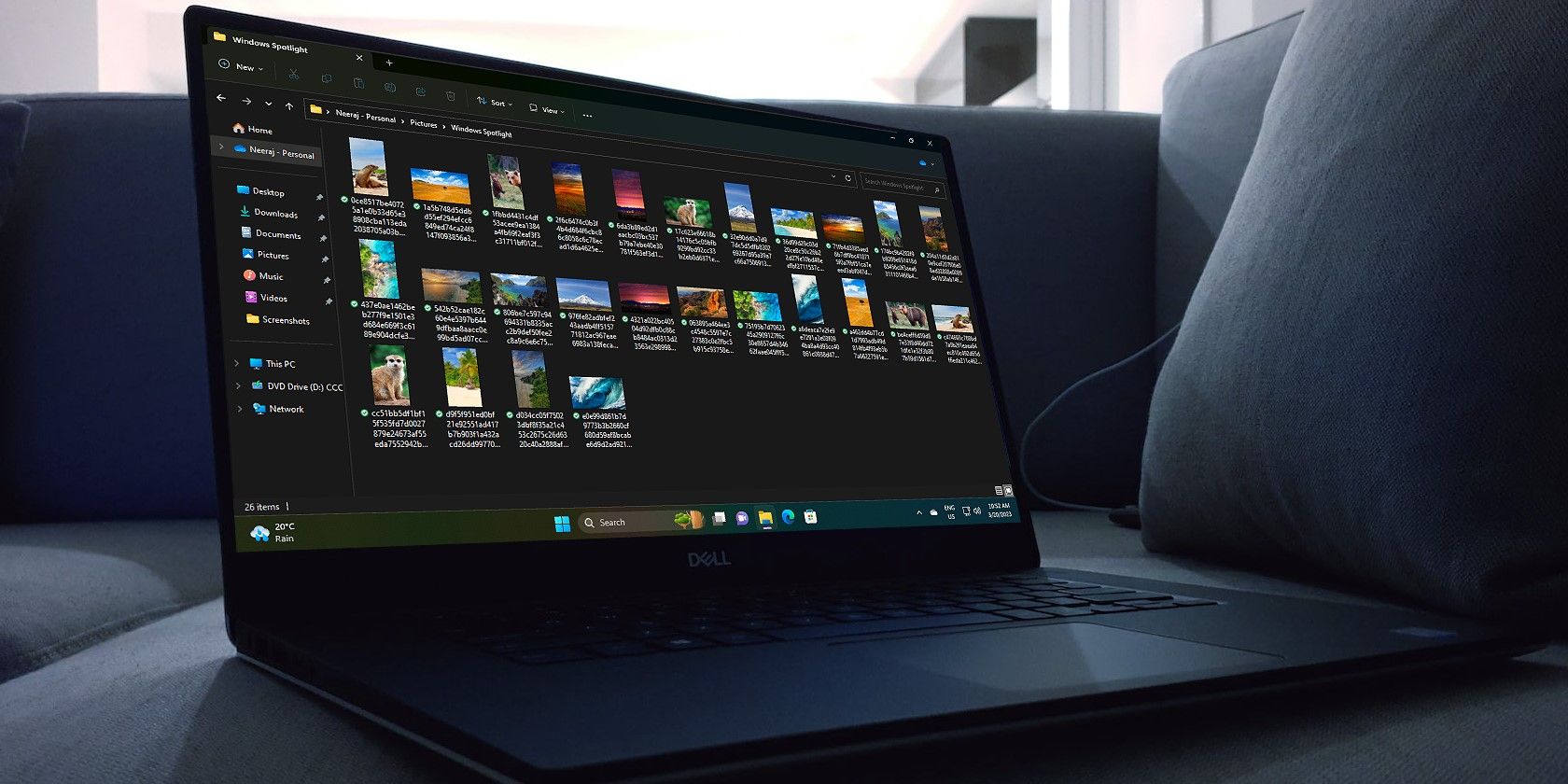
Ultimate Guide: Updating Your Graphics Card Drivers - Tips From YL Computing

[6 \Times \Frac{b}{6} = 9 \Times 6 \
The Windows 10 display settings allow you to change the appearance of your desktop and customize it to your liking. There are many different display settings you can adjust, from adjusting the brightness of your screen to choosing the size of text and icons on your monitor. Here is a step-by-step guide on how to adjust your Windows 10 display settings.
1. Find the Start button located at the bottom left corner of your screen. Click on the Start button and then select Settings.
2. In the Settings window, click on System.
3. On the left side of the window, click on Display. This will open up the display settings options.
4. You can adjust the brightness of your screen by using the slider located at the top of the page. You can also change the scaling of your screen by selecting one of the preset sizes or manually adjusting the slider.
5. To adjust the size of text and icons on your monitor, scroll down to the Scale and layout section. Here you can choose between the recommended size and manually entering a custom size. Once you have chosen the size you would like, click the Apply button to save your changes.
6. You can also adjust the orientation of your display by clicking the dropdown menu located under Orientation. You have the options to choose between landscape, portrait, and rotated.
7. Next, scroll down to the Multiple displays section. Here you can choose to extend your display or duplicate it onto another monitor.
8. Finally, scroll down to the Advanced display settings section. Here you can find more advanced display settings such as resolution and color depth.
By making these adjustments to your Windows 10 display settings, you can customize your desktop to fit your personal preference. Additionally, these settings can help improve the clarity of your monitor for a better viewing experience.
Post navigation
What type of maintenance tasks should I be performing on my PC to keep it running efficiently?
What is the best way to clean my computer’s registry?
Also read:
- [Updated] 2024 Approved Multi-Snapping Made Simple in Snapchat Video Edits
- [Updated] Cutting Edge iPhone Techniques for Slow Motion
- [Updated] Mastering Live Participation Stepping Into Others' TikTok Sessions for 2024
- Complete Guide: Step-by-Step Process of Windows Server 201 The Title You've Provided, How to Clone Windows Server 2019 to HDD/SSD [Step-by-Step],
- Evaluating OneDrive as a Trustworthy Cloud Service: Exploring More Secure Options.
- How do I reset my Motorola Edge+ (2023) Phone without technical knowledge? | Dr.fone
- In 2024, 3 Solutions to Find Your Vivo X Flip Current Location of a Mobile Number | Dr.fone
- Lösungen Zum Wiederaufbau Und Erhalt Wichtiger Dateien Aus Beschädigtem USB-Speichergerät - Professionelle Tipps & Tricks
- New Release Alert: JammText 1.3 Upgrade - Discover the Latest Functional Improvements and Additions
- Rescate De Fotos Desaparecidas en Windows 11: Métodos Eficaces Sin Perder Datos Importantes
- Resolving the 'Windows nT Backup Disabled' Message: Comprehensive Steps for a Functional System Restore
- Seamless Format Transition: Convert MPEG Files Into MP4 on Windows/macOS - 9 Effective Strategies
- SSDクローンを行ったあとでもWindows 10・11が迅速に起動する方法
- Step-by-Step Tutorial: Retrieving Data From Lost or Corrupted Microsoft Access Databases
- Troubleshooting the Paradox Launcher: Steps to Resolve Issues
- Wie Man Das Problem Mit Dem Uninitialisierten Datenträger in Windows 11 Beamt – Professionelle Lösungsmethode
- أسهم بسطة تحميل ملفات احتياطية إلى قرص صلب WINDOWS: 11, 10, 8, 7
- Title: Ultimate Guide: Updating Your Graphics Card Drivers - Tips From YL Computing
- Author: Charles
- Created at : 2025-02-25 19:59:56
- Updated at : 2025-03-03 18:40:10
- Link: https://win-info.techidaily.com/ultimate-guide-updating-your-graphics-card-drivers-tips-from-yl-computing/
- License: This work is licensed under CC BY-NC-SA 4.0.