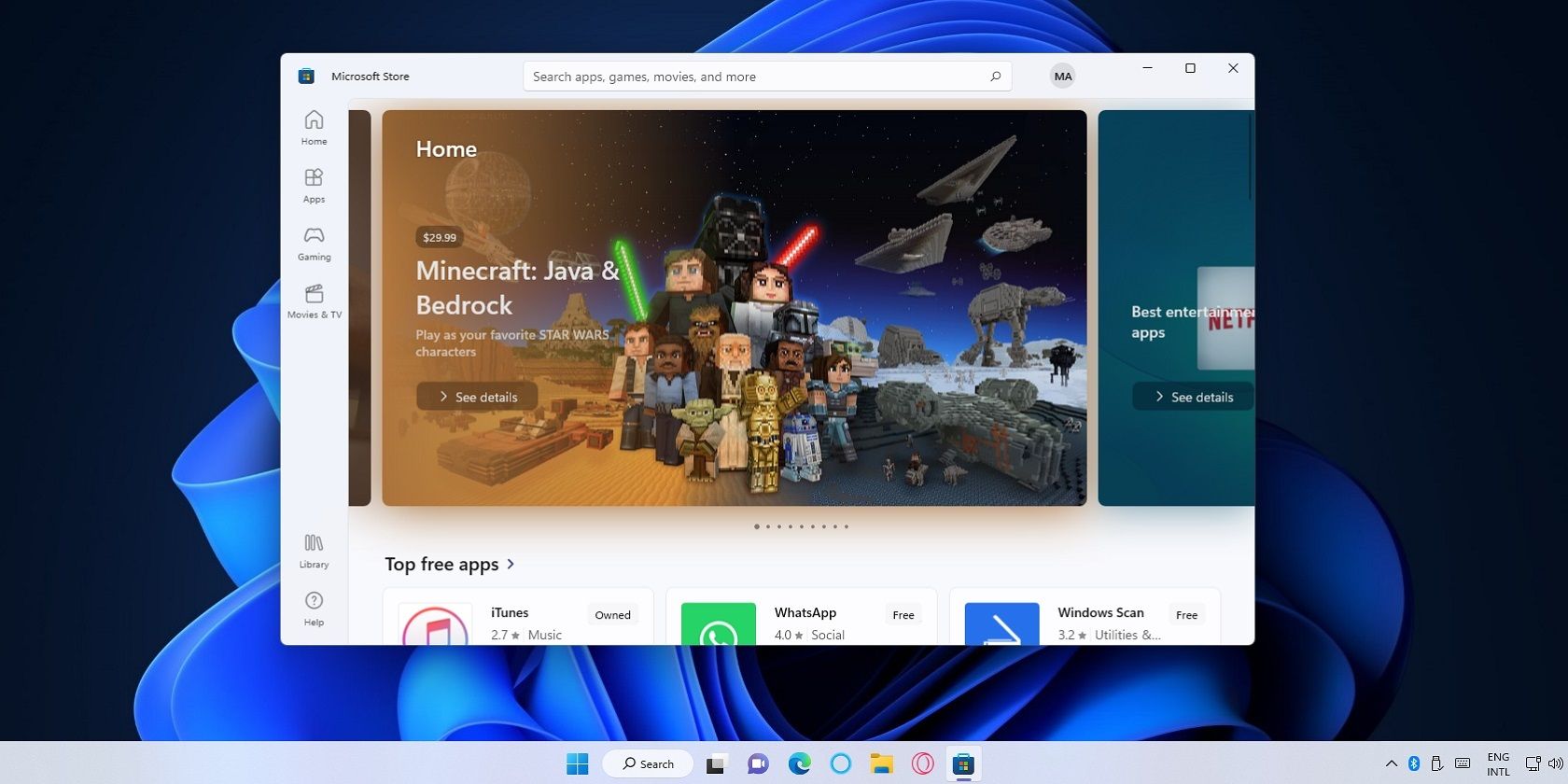
Understanding Why Your GPU Seems Non-Functional on Windows: Insights From YL Computing

[\Frac{b}{6} = 9 \
The Windows 10 display settings allow you to change the appearance of your desktop and customize it to your liking. There are many different display settings you can adjust, from adjusting the brightness of your screen to choosing the size of text and icons on your monitor. Here is a step-by-step guide on how to adjust your Windows 10 display settings.
1. Find the Start button located at the bottom left corner of your screen. Click on the Start button and then select Settings.
2. In the Settings window, click on System.
3. On the left side of the window, click on Display. This will open up the display settings options.
4. You can adjust the brightness of your screen by using the slider located at the top of the page. You can also change the scaling of your screen by selecting one of the preset sizes or manually adjusting the slider.
5. To adjust the size of text and icons on your monitor, scroll down to the Scale and layout section. Here you can choose between the recommended size and manually entering a custom size. Once you have chosen the size you would like, click the Apply button to save your changes.
6. You can also adjust the orientation of your display by clicking the dropdown menu located under Orientation. You have the options to choose between landscape, portrait, and rotated.
7. Next, scroll down to the Multiple displays section. Here you can choose to extend your display or duplicate it onto another monitor.
8. Finally, scroll down to the Advanced display settings section. Here you can find more advanced display settings such as resolution and color depth.
By making these adjustments to your Windows 10 display settings, you can customize your desktop to fit your personal preference. Additionally, these settings can help improve the clarity of your monitor for a better viewing experience.
Post navigation
What type of maintenance tasks should I be performing on my PC to keep it running efficiently?
What is the best way to clean my computer’s registry?
Also read:
- [Updated] 2024 Approved Craftsmanship Hub Top After Effects Template Deals
- [Updated] 2024 Approved Virtual Experiences Galore The Best VR Playback Devices for PCs Revealed
- [Updated] Extracting YouTube Images Online, Desktop Tools & Terminal Tactics for 2024
- 1. Qué Es Lo Mejor Para Borrar Copias De Seguridad Antiguas Y Fotos en Las Versiones Recientes De Windows (7, 8, 10, 11)
- 不在のバックアップシステム・ライター - 問題解決後
- Beyond the Veil Unveiling New Horizons in 10 Sci-Fi Blockbusters
- Come Recuperare Tutti I File Dopo Un'Installazione Personalizzata Di Windows: Ottimizzati per Windows 10 E Windows 11
- In 2024, How to Fake Snapchat Location without Jailbreak On Asus ROG Phone 8 | Dr.fone
- Snapseed Studio Reviewing Affordable Editors
- Ultimate Troubleshooting Tips to Resolve the Windows Update Error (0X80e070422)
- Understanding Limits to Instagram Videography
- Windows 11, Permanent Delete, and Comprehensive Guide.
- ノートパソコンの無反応解決策 - 最適な修正方法
- Title: Understanding Why Your GPU Seems Non-Functional on Windows: Insights From YL Computing
- Author: Charles
- Created at : 2025-02-27 19:51:39
- Updated at : 2025-03-03 17:55:14
- Link: https://win-info.techidaily.com/understanding-why-your-gpu-seems-non-functional-on-windows-insights-from-yl-computing/
- License: This work is licensed under CC BY-NC-SA 4.0.