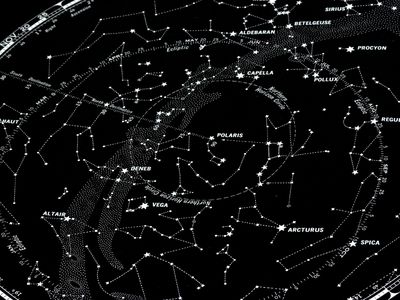
Unraveling the Mystery Behind Persistent System Freezes - Insights From YL Computing

Mastering Display Customization on Windows [Student]: What Is the Value of (B ) if It Satisfies the Equation (\Frac{b}{6} = 9 )?
The Windows 10 display settings allow you to change the appearance of your desktop and customize it to your liking. There are many different display settings you can adjust, from adjusting the brightness of your screen to choosing the size of text and icons on your monitor. Here is a step-by-step guide on how to adjust your Windows 10 display settings.
1. Find the Start button located at the bottom left corner of your screen. Click on the Start button and then select Settings.
2. In the Settings window, click on System.
3. On the left side of the window, click on Display. This will open up the display settings options.
4. You can adjust the brightness of your screen by using the slider located at the top of the page. You can also change the scaling of your screen by selecting one of the preset sizes or manually adjusting the slider.
5. To adjust the size of text and icons on your monitor, scroll down to the Scale and layout section. Here you can choose between the recommended size and manually entering a custom size. Once you have chosen the size you would like, click the Apply button to save your changes.
6. You can also adjust the orientation of your display by clicking the dropdown menu located under Orientation. You have the options to choose between landscape, portrait, and rotated.
7. Next, scroll down to the Multiple displays section. Here you can choose to extend your display or duplicate it onto another monitor.
8. Finally, scroll down to the Advanced display settings section. Here you can find more advanced display settings such as resolution and color depth.
By making these adjustments to your Windows 10 display settings, you can customize your desktop to fit your personal preference. Additionally, these settings can help improve the clarity of your monitor for a better viewing experience.
Post navigation
What type of maintenance tasks should I be performing on my PC to keep it running efficiently?
What is the best way to clean my computer’s registry?
Also read:
- [New] 2024 Approved How Does T-Series Generate Revenue?
- 「MPEGデータの損失後にファイル回復手順」
- 6 Ways to Change Spotify Location On Your Samsung Galaxy A05s | Dr.fone
- Complete guide for recovering contacts files on 11 5G.
- Discover How to Master WhatsApp Data Retrieval on Windows 11
- Dota 2 Startup Problems? Here's How to Get Past the Load Screen Stuck!
- Guide Complet : Comment Activer Et Utiliser Les Copies D'ombre Dans Windows 10
- How do you play .mov files on Samsung Galaxy F14 5G ?
- How to Overcome Acronis True Image Stalling Issues While Performing Clone Operations
- How to Safeguard Your Drives: Volume/Partition Security for Windows 7/8/10
- In 2024, Filtering Through YouTube Talks
- In 2024, Top 10 Samsung Galaxy Z Fold 5 Android SIM Unlock APK
- Live Streamer Audience Metrics for 2024
- Resolving the Issue of a Falsely Reported Full SD Card: Understand and Solve the Confusion
- Ultimate Cyber Companion Tone Downloads Guide for 2024
- Windows 11起動速度慢,嘗試解決之道:9大重建方法
- Title: Unraveling the Mystery Behind Persistent System Freezes - Insights From YL Computing
- Author: Charles
- Created at : 2025-02-25 20:42:26
- Updated at : 2025-03-03 20:10:15
- Link: https://win-info.techidaily.com/unraveling-the-mystery-behind-persistent-system-freezes-insights-from-yl-computing/
- License: This work is licensed under CC BY-NC-SA 4.0.