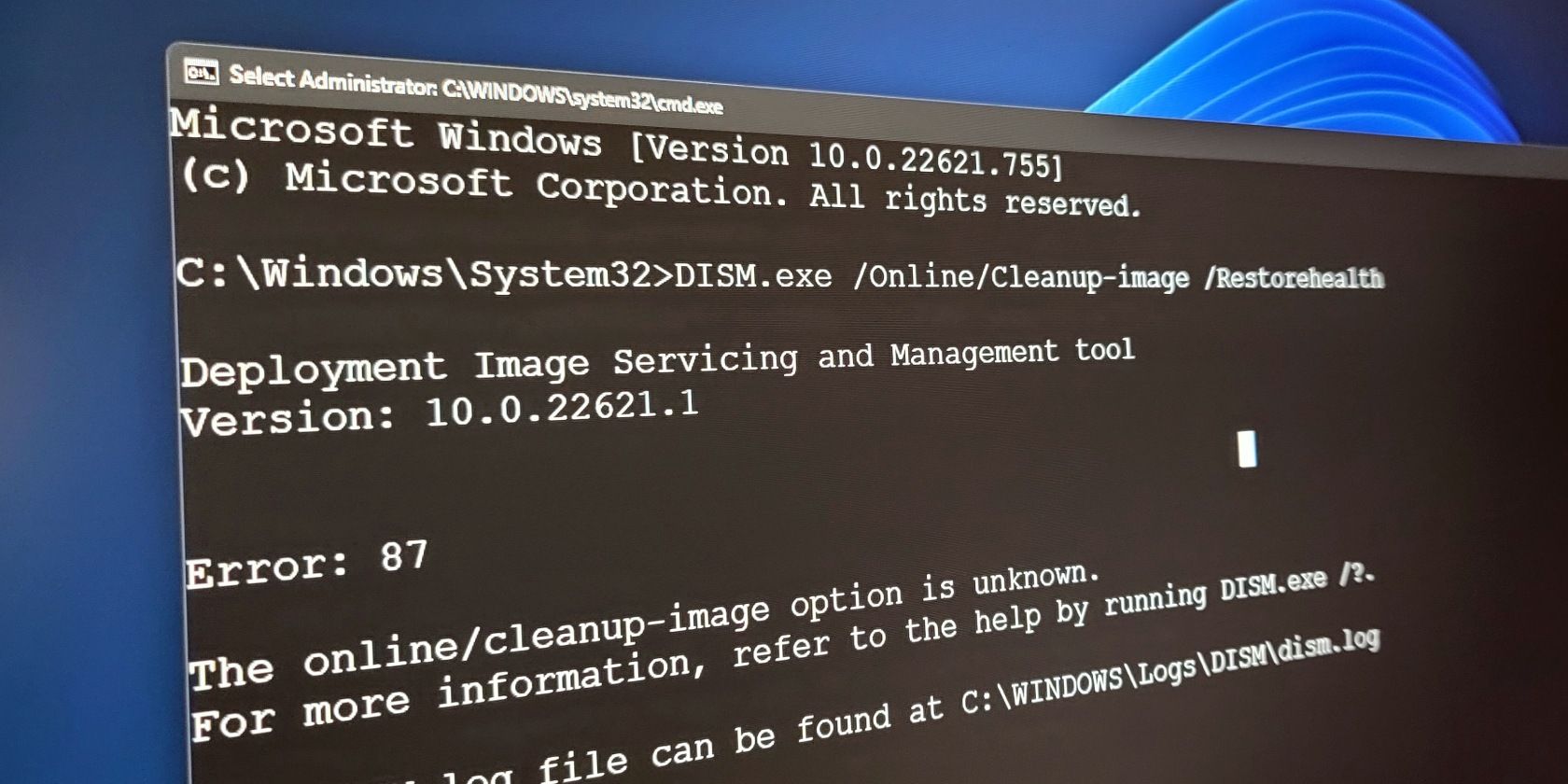
Windows Defender Resource Usage: Is It Heavy on Your System?

[\Frac{b}{6} = 9 \
The Windows 10 display settings allow you to change the appearance of your desktop and customize it to your liking. There are many different display settings you can adjust, from adjusting the brightness of your screen to choosing the size of text and icons on your monitor. Here is a step-by-step guide on how to adjust your Windows 10 display settings.
1. Find the Start button located at the bottom left corner of your screen. Click on the Start button and then select Settings.
2. In the Settings window, click on System.
3. On the left side of the window, click on Display. This will open up the display settings options.
4. You can adjust the brightness of your screen by using the slider located at the top of the page. You can also change the scaling of your screen by selecting one of the preset sizes or manually adjusting the slider.
5. To adjust the size of text and icons on your monitor, scroll down to the Scale and layout section. Here you can choose between the recommended size and manually entering a custom size. Once you have chosen the size you would like, click the Apply button to save your changes.
6. You can also adjust the orientation of your display by clicking the dropdown menu located under Orientation. You have the options to choose between landscape, portrait, and rotated.
7. Next, scroll down to the Multiple displays section. Here you can choose to extend your display or duplicate it onto another monitor.
8. Finally, scroll down to the Advanced display settings section. Here you can find more advanced display settings such as resolution and color depth.
By making these adjustments to your Windows 10 display settings, you can customize your desktop to fit your personal preference. Additionally, these settings can help improve the clarity of your monitor for a better viewing experience.
Post navigation
What type of maintenance tasks should I be performing on my PC to keep it running efficiently?
What is the best way to clean my computer’s registry?
Also read:
- [New] 2024 Approved Earnings Escalate 500-Subscriber Marker Achieved
- [New] In 2024, Harvest Mastery Discovering Valheim's Optimal Flora
- [New] The Strategic Pathway to Podcast Popularity with Effective SEO Techniques for 2024
- [Updated] The Quest for Perfect Playback APS4 Capturing Essentials for Enthusiasts for 2024
- [Updated] Title Transformations Beyond Standard Styles for 2024
- 把 Windows 11 系統備份到 Synology NAS - 使用者好友的四技巧分享
- Aesthetics = 8 1 = 8
- Efficient Data Safety: Steps to Securely Back Up Your Windows Server on a NAS Device
- Effortless Setup: How to Configure and Sync OneDrive on Windows 11 & 10 for Optimal File Management
- How to Change your Xiaomi Redmi Note 13 Pro 5G Location on Twitter | Dr.fone
- How to Recover Lost Applications: A Step-by-Step Guide After Accidental Deletion
- In 2024, How to Use Aiseesoft Screen Recorder
- Mastering the Basics of PalWorld
- Oculus Quest 2 Gaming Essentials: How to Buy and Enjoy Games with Ease
- Resolved: Recent USB Connection Issue on Your PC Now Fixed
- Schritt-Für-Schritt Anleitung: Beschädigte Daten Auf Einem USB-Stick Retten Mit MyRecover
- Specific Antidotes Can Be Life-Saving and Should Be Administered as Soon as Possible if Indicated
- Titres SEO : Syncnez Votre Base De Données Utilisant Robocopy - Guide Pratique Et Facile
- Top 5 Simple Methods for Outlook Email Backup
- Title: Windows Defender Resource Usage: Is It Heavy on Your System?
- Author: Charles
- Created at : 2025-02-26 21:23:57
- Updated at : 2025-03-03 19:50:12
- Link: https://win-info.techidaily.com/windows-defender-resource-usage-is-it-heavy-on-your-system/
- License: This work is licensed under CC BY-NC-SA 4.0.