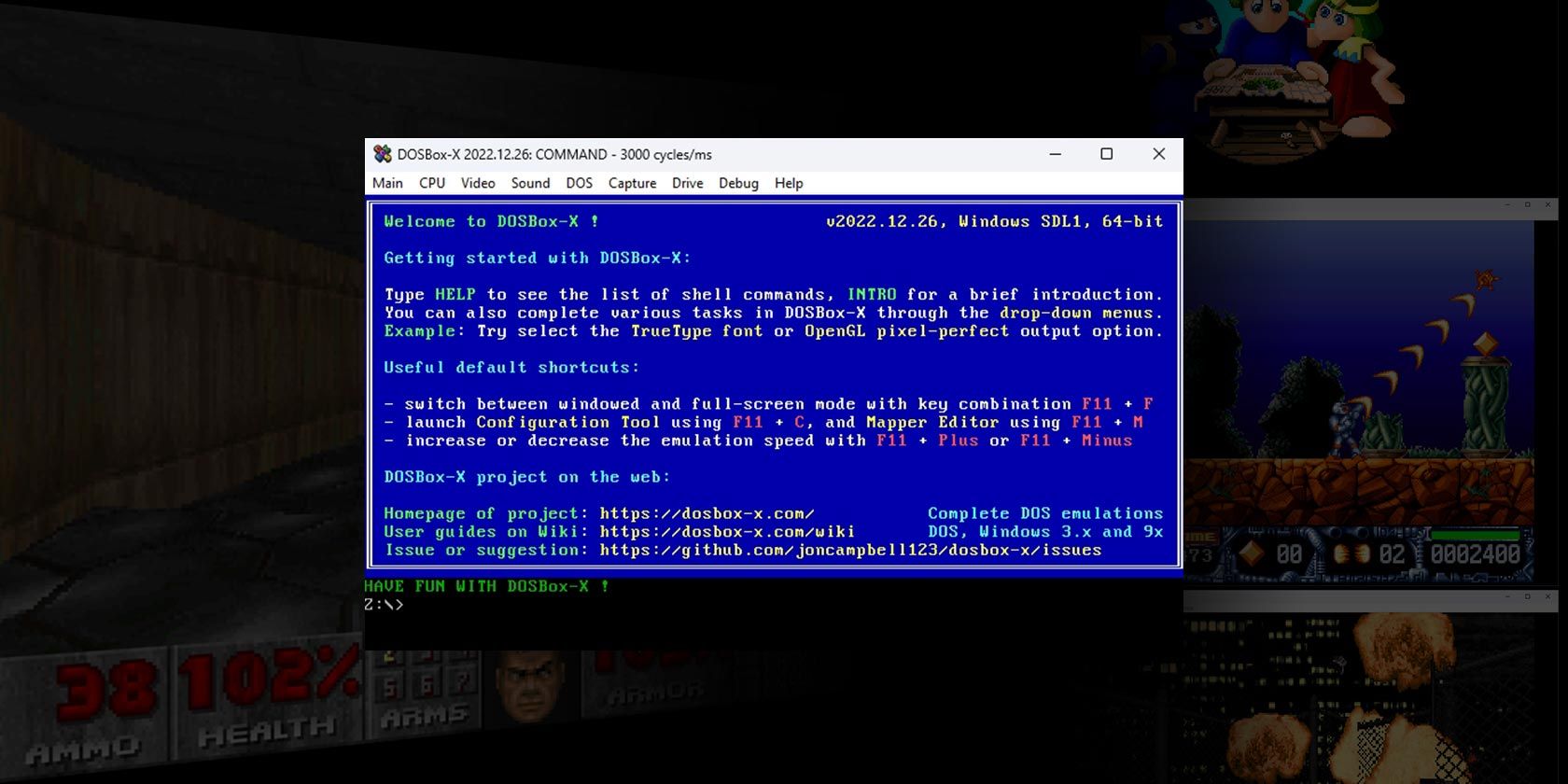
YL Software's Step-by-Step Guide: Connecting and Setting Up Your New Printer

Mastering Display Customization on Windows [Student]: What Is the Value of (B ) if It Satisfies the Equation (\Frac{b}{6} = 9 )?
The Windows 10 display settings allow you to change the appearance of your desktop and customize it to your liking. There are many different display settings you can adjust, from adjusting the brightness of your screen to choosing the size of text and icons on your monitor. Here is a step-by-step guide on how to adjust your Windows 10 display settings.
1. Find the Start button located at the bottom left corner of your screen. Click on the Start button and then select Settings.
2. In the Settings window, click on System.
3. On the left side of the window, click on Display. This will open up the display settings options.
4. You can adjust the brightness of your screen by using the slider located at the top of the page. You can also change the scaling of your screen by selecting one of the preset sizes or manually adjusting the slider.
5. To adjust the size of text and icons on your monitor, scroll down to the Scale and layout section. Here you can choose between the recommended size and manually entering a custom size. Once you have chosen the size you would like, click the Apply button to save your changes.
6. You can also adjust the orientation of your display by clicking the dropdown menu located under Orientation. You have the options to choose between landscape, portrait, and rotated.
7. Next, scroll down to the Multiple displays section. Here you can choose to extend your display or duplicate it onto another monitor.
8. Finally, scroll down to the Advanced display settings section. Here you can find more advanced display settings such as resolution and color depth.
By making these adjustments to your Windows 10 display settings, you can customize your desktop to fit your personal preference. Additionally, these settings can help improve the clarity of your monitor for a better viewing experience.
Post navigation
What type of maintenance tasks should I be performing on my PC to keep it running efficiently?
What is the best way to clean my computer’s registry?
Also read:
- [New] In 2024, The Basics of Picture-in-Picture in FF
- [New] In 2024, Whispering Winds Down Best Voices for Sleep
- [New] The YouTuber's Guide to Picking Perfect Recording Tools
- [Updated] Is YouTube’s Monetization Routine for 2024
- 3uTools Virtual Location Not Working On Vivo Y27 4G? Fix Now | Dr.fone
- 8 Essential Troubleshooting Steps to Repair Your Tablet's Unresponsive Screen
- 如何在Windows 10上轻松迁移c:驱动器下的程序到新位置,提示你四个简便方法
- Crucial Considerations Before Overhauling PC OS
- Efficient Desktop Capture for Windows Users for 2024
- Evaluating OneDrive as a Trustworthy Cloud Service: Exploring More Secure Options.
- Is the Windows Start Button Not Working? Here's How to Fix It
- Lösung Für iPhone Black Screen Circle - FoneBackup Hilfe Zur Hand Bei Touchscreenproblemen
- Lösungen Zum Wiederaufbau Und Erhalt Wichtiger Dateien Aus Beschädigtem USB-Speichergerät - Professionelle Tipps & Tricks
- Mastering Error Correction: Windows 11 WoW Mishaps
- Recover Unformatted SD Card Content Without Cost – Expert Tips and Tricks
- Rescate De Fotos Desaparecidas en Windows 11: Métodos Eficaces Sin Perder Datos Importantes
- Resolving the 'Windows nT Backup Disabled' Message: Comprehensive Steps for a Functional System Restore
- Step-by-Step Tutorial: Retrieving Data From Lost or Corrupted Microsoft Access Databases
- Troubleshooting Tips: Overcoming Common Issues with Plugging in a USB Flash Drive
- Title: YL Software's Step-by-Step Guide: Connecting and Setting Up Your New Printer
- Author: Charles
- Created at : 2025-02-25 18:54:50
- Updated at : 2025-03-04 00:25:58
- Link: https://win-info.techidaily.com/yl-softwares-step-by-step-guide-connecting-and-setting-up-your-new-printer/
- License: This work is licensed under CC BY-NC-SA 4.0.